Скачайте руководство пользователя, часть 1 "Работа с Mango Talker" (pdf)
Скачать
Работа с коммуникатором
Обзор
Коммуникатор "Mango Talker" (далее по тексту – коммуникатор), это кроссплатформенный продукт, позволяющий реализовать все основные коммуникации внутри компании. Данный продукт полностью интегрирован с Виртуальной АТС MANGO OFFICE (далее по тексту – ВАТС) и поддерживает следующие возможности:
-
звонки по всему миру с помощью IP-телефонии от MANGO OFFICE;
-
телефонная книга всех сотрудников компании из ВАТС;
Примечание. При настройке интеграции ВАТС с Контакт-Центром MANGO OFFICE, либо Битрикс24, либо amoCRM, либо Google Контакты, в Коммуникатор автоматически импортируются контакты из этих систем.
-
создание индивидуальных и групповых чатов с сотрудниками;
-
облачное хранение истории переписки, синхронизация между различными устройствами;
-
передача файлов;
-
получение и прослушивание записей разговоров;
-
просмотр баланса.
Коммуникатор предоставляет возможность создавать групповые чаты с коллегами, иметь всю телефонную книгу организации под рукой, обмениваться файлами и геометками, совершать звонки по низким ценам и многое другое.
В Коммуникаторе есть два режима работы: окно программы, фоновый режим. В тот или иной режим работы Коммуникатор переходит по команде пользователя или в соответствии с настройками работы, установленными пользователем.
Таблица – Режимы работы Коммуникатора
| Режим работы | Пояснение |
|---|---|
| Окно программы | На экране ПК отображается интерфейс коммуникатора, пользователь может вызывать функции и настраивать работу коммуникатора |
| Фоновый режим | Коммуникатор работает (принимает звонки и сообщения и т.д.), но интерфейс коммуникатора не отображается на экране ПК. При поступлении звонка, на экране ПК отображается оповещение, а при приеме входящего вызова, коммуникатор автоматически переходит в режим работы "Окно программы". |
Как создать аккаунт
Порядок действий
Чтобы вы могли использовать Коммуникатор, необходимо:
- зарегистрироваться в вашей ВАТС;
Примечание. Регистрацию новых сотрудников выполняет сотрудник, имеющий права администратора в Личном кабинете. Порядок регистрации сотрудника в ВАТС описан в этой инструкции.
- после того, как вас зарегистрируют в ВАТС, вам нужно запросить ваши логин и пароль для входа в коммуникатор (у сотрудника с правами администратора в Личном кабинете), либо вы можете посмотреть свои логин и пароль, при условии, что у вас есть доступ к Личному кабинету;
- войдите в коммуникатор. Войти в коммуникатор вы можете двумя способами: по логину и паролю, по короткому коду.
О логине и пароле для входа в коммуникатор
Логин и пароль присваиваются вам при регистрации в ВАТС.
В качестве логина можно использовать:
- номер мобильного телефона, указанный в карточке сотрудника в Личном кабинете ВАТС;
- адрес электронный почты, указанный в карточке сотрудника в Личном кабинете ВАТС.
В качестве пароля для входа в коммуникатор используется пароль, указанный в карточке сотрудника в Личном кабинете ВАТС.
Кроме этого, для входа в Коммуникатор вы можете использовать учетную запись Контакт-центра MANGO OFFICE. Данные учетной записи указываются в карточке сотрудника в Личном кабинете.
Как узнать свой логин и пароль
Важно! Вы можете посмотреть свой логин и пароль при условии, что у вас есть доступ к личному кабинету ВАТС.
Для этого:
-
перейдите по ссылке lk.mango-office.ru
-
введите логин и пароль от Личного кабинета ВАТС;
-
перейдите в раздел "Сотрудники" Личного кабинета ВАТС;
-
в списке "Сотрудники" найдите свою фамилию и имя. Найдя нужную запись, кликните на нее. Будет открыта карточка сотрудника;
-
в карточке сотрудника откройте вкладку "Карточка";
-
выполните одно из следующих действий:
-
скопируйте значения, указанные в поле "E-mail" и в поле "Пароль" на вкладке "Карточка". Выберите этот вариант, если вам нужно войти в Mango Talker при помощи адреса электронный почты и пароля;
-
скопируйте значения, указанные в поле "Мобильный" и в поле "Пароль" на вкладке "Карточка". Выберите этот вариант, если вам нужно войти в Mango Talker при помощи номера мобильного телефона и пароля.
Важно! Если поле "Пароль" пустое, нажмите на ссылку "Сгенерировать" (справа от поля "Пароль"). Будет создан пароль для входа в Mango Talker, скопируйте этот пароль
-
-
вставьте полученные логин и пароль в окно входа в Mango Talker и нажмите кнопку "Войти".
Установка Коммуникатора на ПК
Установка Коммуникатора на ПК выполняется при помощи программы-инсталлятора стандартным методом установки программ на компьютеры Mac / PC.
Примечание - Рекомендуется зарегистрировать в ВАТС ваш e-mail и номер мобильного телефона.
Для того, чтобы установить Коммуникатор на ПК, следует:
-
скачайте и запустите инсталлятор для вашей версии ОС по этой ссылке. Будет открыто окно "Установка";
-
при необходимости, ознакомьтесь с условиями использования Коммуникатора, нажав на ссылку "Условиями использования M.TALKER";
-
нажмите кнопку "Принять и установить". Будет выполнена установка коммуникатора на ваш ПК. После завершения процесса установки, будут выполнены следующие действия, определенные настройками коммуникатора:
- запущена работа коммуникатора;
- создан ярлык коммуникатора на рабочем столе;
- добавлен коммуникатор в список программ вашей ОС, запускаемых по умолчанию.
Первый запуск работы коммуникатора. Проверка настроек
При первом, после установки, запуске работы Коммуникатора, а также, если вы давно не входили в коммуникатор, на экране будет показан онбординг – небольшая презентация о возможностях коммуникатора.
Чтобы посмотреть слайды онбординга, нажимайте кнопку "Далее". На последнем слайде вам будет предложено сделать проверку настроек.
Чтобы отказаться от просмотра онбординга и перейти к работе с коммуникатором – нажмите кнопку "Пропустить".
При просмотре онбординга, вам будет предложено выполнить проверку настроек. Выполните одно из следующих действий:
-
нажмите кнопку "Пропустить", чтобы пропустить этап проверки звуковых настроек. Будут сохранены настройки громкости, заданные по умолчанию и открыто основное окно Коммуникатора;
-
настройте громкость динамиков и микрофона, выполнив следующие шаги:
- выберите динамики и микрофон в одноименных полях, при необходимости;
- настройте громкость динамиков и микрофона в одноименных полях;
- нажмите кнопку
 , чтобы проверить громкость динамиков. Будет воспроизведено тестовое звуковое сообщение из выбранных ранее динамиков;
, чтобы проверить громкость динамиков. Будет воспроизведено тестовое звуковое сообщение из выбранных ранее динамиков;
-
совершите тестовый звонок, нажав на ссылку "Сделать первый звонок" (при необходимости). Будет открыт номеронабиратель, при помощи которого совершите тестовый звонок.
Вход по логину и паролю
В качестве логина вы можете указать Ваш e-mail / номер мобильного телефона, зарегистрированную в ВАТС "MANGO OFFICE". Чтобы войти в Коммуникатор, нужно:
- в поле "Мобильный телефон или рабочий email" ввести логин: номер телефона, либо адрес электронной почты;
- в поле "Пароль" ввести пароль;
- нажмите кнопку "Войти".
Если вам не удаётся войти в коммуникатор, проверьте правильность ввода логина и пароля, либо войдите при помощи короткого кода (без пароля). Если вы забыли пароль, то создайте новый пароль.
Создать новый пароль
Чтобы создать новый пароль для входа, в окне входа в Mango Talker необходимо:
- нажмите на ссылку "Войти по коду ". Будет открыто окно "Войти по коду";
- введите ваш номер мобильного телефона, либо адрес электронной почты, затем нажмите на кнопку "Далее". Если такого номера телефона, либо адреса электронной почты нет в вашей ВАТС, появится соответствующее сообщение. Если введенный вами номер телефона, либо адрес электронной почты сохранен в ВАТС, то ВАТС отправит вам сообщение с проверочным кодом;
- введите проверочный код в одноименное поле в окне "Короткий код". Затем нажмите кнопку "Далее";
- введите новый пароль и нажмите кнопку "Сохранить". Будет выполнена смена пароля, а также вы войдете в Mango Talker.
Вход при помощи короткого кода (без пароля)
Важно. Вы можете войти в коммуникатор без пароля, если к вашей учетной записи ВАТС привязан мобильный телефон или электронная почта.
Чтобы войти по короткому коду, в окне входа в Mango Talker необходимо:
- нажмите на ссылку "Войти по коду". Будет открыто окно "Войти по коду";
- введите ваш номер мобильного телефона, либо адрес электронной почты, затем нажмите на кнопку "Получить код". Если такого номера телефона либо адреса электронной почты нет в вашей ВАТС, появится соответствующее сообщение. Если введенный вами номер телефона, либо адрес электронной почты сохранен в ВАТС, то ВАТС отправит вам сообщение с коротким кодом;
- введите короткий код в окне "Короткий код". Будет выполнен вход в коммуникатор.
Вход по данным Контакт-Центра MANGO OFFICE
Кроме логина и пароля, для входа в Коммуникатор вы можете использовать учетную запись Контакт-центра MANGO OFFICE. Данные учетной записи указываются в карточке сотрудника в Личном кабинете:
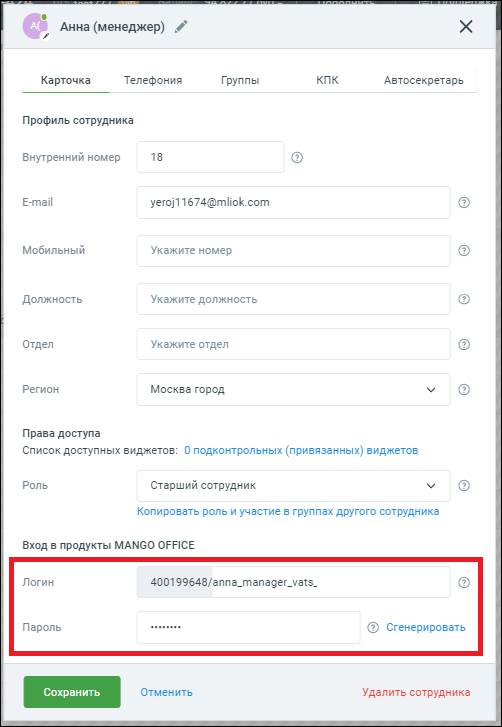
Выход из коммуникатора
В коммуникаторе можно сменить пользователя, то есть выйти из аккаунта одного пользователя. После этого вы увидите окно коммуникатора "Добро пожаловать" и сможете снова войти в коммуникатор с помощью того или иного аккаунта.
Для этого, в основном окне коммуникатора следует:
- нажмите иконку
 (Основное меню и профиль пользователя (данные пользователя)). Будет открыт раздел "Настройки";
(Основное меню и профиль пользователя (данные пользователя)). Будет открыт раздел "Настройки"; - нажмите на строку с именем пользователя;
- нажмите на ссылку "Сменить пользователя". Будет выполнен выход из аккаунта пользователя и отображено окно "Войдите в ваш аккаунт".
Окно коммуникатора
В окне коммуникатора отображаются следующие элементы интерфейса:
- название активной закладки;
- закладки:
| Пиктограмма | Пояснение | Пиктограмма | Пояснение |
|---|---|---|---|

|
Основное меню и профиль пользователя (данные пользователя) |

|
Клавиши (экранная клавиатура) |

|
Контакты (адресная книга компании) |

|
Автосекретарь |

|
Конференции |

|
SMS-рассылки |

|
Чаты |

|
Кнопка для перехода в интернет-магазин "App Store" (опционально) |

|
История вызовов |

|
Кнопка для перехода в интернет-магазине "Google Play" (опционально) |
- поле для отображения содержимого той или иной закладки.
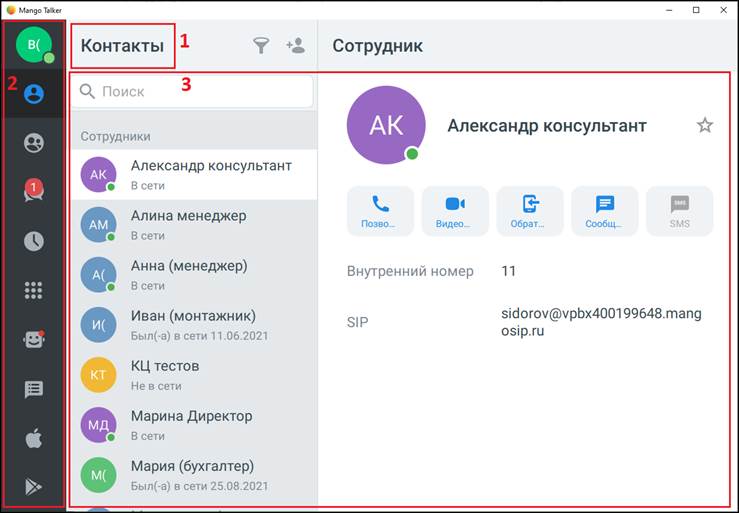
Основное меню и профиль пользователя
Чтобы открыть основное меню, следует нажать на кнопку  . Будет открыто окно, в котором отображаются пункты основного меню коммуникатора и поле для тех или иных данных:
. Будет открыто окно, в котором отображаются пункты основного меню коммуникатора и поле для тех или иных данных:
- Имя пользователя: пункт для перехода в профиль пользователя;
- Настройки телефонии: вы можете выбрать исходящий номер, с которого будут звонить, а также можете настроить средства приема звонков;
- Основные: основные настройки коммуникатора;
- Управление данными: вы можете удалить данные о звонках и сообщениях;
- Звонки: настройка работы коммуникатора во время звонка;
- Чаты: настройка работы с чатом;
- Уведомления: настройка показа и мелодий уведомлений;
- Видео: настройка работы с камерой;
- Звук: настройки громкости динамиков;
- Устройства: перечень устройств, на которых выполнен вход в коммуникатор;
- Сетевое подключение: настройки сетевого подключения;
- Поддержка: контакты технической поддержки;
- О программе: вызов окна с номером версии коммуникатора.
Профиль пользователя, авторизованного в коммуникаторе
На этой закладке показаны контактные данные пользователя, авторизованного в коммуникаторе:
-
на кнопке "Профиль" отображаются ваши инициалы / ваш аватар;
-
ваши контактные данные:
- ФИО, логин, ваша должность и название вашего структурного подразделения;
- контактные данные: электронный адрес, sip-учетка, внутренний номер;
-
пункт "Сменить пользователя" для выхода из профиля коммуникатора;
-
пункт "Выйти" для завершения работы коммуникатора.
Настройки телефонии
На данной закладке показаны настройки приема и совершения вызовов, установленные в вашей учетной записи:
- исходящий номер: вы можете выбрать номер, с которого будете звонить. Именно этот номер увидит абонент на своем определителе номера;
- средства приема звонков: в этой настройке можно выбрать, на какой из ваших телефонов будут поступать входящие звонки.
Основные
На этой закладке показаны основные настройки работы вашего коммуникатора:
-
Запускать программу при запуске системы: если включена, то коммуникатор будет автоматически запускаться на вашем ПК при запуске работы операционной системы;
-
При автозапуске открывать приложение в свернутом состоянии: если включена эта настройка, то коммуникатор будет автоматически запускаться в фоновом режиме при запуске работы операционной системы;
-
Использовать глобальные горячие клавиши: если включена, то вы можете использовать комбинацию "горячих" клавиш на клавиатуре для выполнения определенных действий в вашем коммуникаторе;
-
группа настроек "Интерфейс" содержит настройки отображения коммуникатора:
- Язык: вы можете выбрать язык интерфейса коммуникатора. Доступен выбор: русский, английский;
-
Важно! После смены языка интерфейса, следует перезагрузить коммуникатор для применения настроек языка.
- Рендеринг: служебная настройка качества отображения интерфейса. Если интерфейс коммуникатора на вашем ПК отображается некорректно, попробуйте обновить драйвер видеокарты и установить данную настройку;
-
группа настроек "Обработка ссылок" содержит настройки:
- Использовать MANGO TALKER для обработки кликов на ссылки: по умолчанию включена. При включенной настройке, если вы нажмете на номер телефона (например, в вашей CRM) вам будет предложено выполнить звонок через коммуникатор;
Управление данными
На этой закладке предоставлена возможность удалить некоторые данные о пользователе Коммуникатора. Вы можете удалить следующие данные о своем аккаунте:
- Удалить сообщения: будут удалены все сообщения из чатов, а также произойдет выход из всех групп;
- Удалить историю вызовов: вы можете очистить всю историю вызовов;
- Удалить контакты: вы можете удалить все свои контакты из списка контактов Коммуникатора.
Звонки
На этой закладке вам доступны настройки обработки звонков:
-
Автоматически переключать фокус при входящем звонке: если включена, то, при входящем звонке, автоматически станет активно окно коммуникатора. Кроме того, если настройка включена, то, чтобы принять звонок, вам нужно нажать кнопку "Enter", а чтобы отклонить звонок нажмите кнопку "Esc";
-
Сохранять положение виджета на экране: если настройка включена, то во время звонка окно коммуникатор будет закреплено на экране;
-
Входящие вызовы во время активного звонка: вы можете выбрать действие, которое будет выполняться при втором входящем звонке:
- Показывать: если включена, то, при поступлении второго входящего звонка, об этом входящем звонке будет выдано сообщение на экран;
- Сбрасывать: если включена, то все вторые звонки, поступающие во время обработки первого звонка, будут сброшены автоматически. Информацию о сброшенных звонках будет показана в Истории вызовов;
- Скрывать: если включена, то, при поступлении второго входящего звонка, об этом входящем звонке НЕ будет выдано сообщение на экран.
-
Не удалять символы из номеронабирателя: если включена, то последний номер, набранный на экранной клавиатуре, будет отображаться на экранной клавиатуре;
-
группа полей "Автоподнятие трубки":
- Автоподнятие трубки через 3 секунды: если включена, то входящий звонок будет автоматически принят через 3 секунды после того, как поступил в коммуникатор;
- Автоподнятие трубки для исходящих звонков из CRM-систем: если включена, то, при входящих звонков из Amo и Битрикс24,
-
группа полей "Внешний телефон**":
- Использовать внешний телефон: если включена, то все входящие звонки будут перенаправлены на указанный вами SIP-ID или номер телефона;
-
группа полей "Оценка качества связи":
- Учувствовать в оценке качества связи: по умолчанию включена. Если включена, то после завершения звонка вам будет предложено оценить качество связи в Коммуникаторе;
-
группа "Дополнительно": служебные настройки.
Чаты
На этой закладке доступны настройки работы чатов:
-
Отправка сообщений: настройка отправки сообщения в чате. По умолчанию сообщения отправляются при нажатии кнопки "Enter";
-
группа полей "Файлы":
- Расположение загружаемых файлов: настройка папки для загрузки файлов;
- Запрашивать место для сохранения каждого файла перед загрузкой: если включена, то при сохранении файла, полученного в чате, на экран будет выводиться сообщение о том, в какую папку надо сохранить файл;
- Автоматически скачивать изображения: если включена, то все входящие изображения будут автоматически сохраняться на вашем ПК;
-
Отметить все чаты и звонки просмотренными: кнопка, чтобы отметить все входящие сообщения и звонки просмотренными.
Уведомления
На этой закладке отображены настройки уведомлений в коммуникаторе:
-
Рингтон: выбор звукового оповещения при входящем звонке;
-
Звуковое уведомление о входящем сообщении: настройка для включения и выключения звукового оповещения о входящем сообщении;
-
группа полей "Показ уведомлений":
- Вы можете включить или выключить показ уведомлений в личных чатах, в группах и каналах;
-
группа уведомлений "Email уведомления":
- Уведомления о событиях: вы можете указать электронную почту, на которую будут отправляться уведомления о событиях в коммуникаторе. А также, вы можете выбрать режим отправки уведомлений.
Видео
На этой закладке доступны настройки видеозвонков:
-
Использовать видео звонки: настройка включения и выключения функции видеозвонка;
-
Камера: вы можете выбрать камеру для видеозвонка, если у вас их несколько. Кроме того, нажав кнопку "Шестеренка" вы перейдете к настройкам камеры;
-
группа полей "Видеоконференции":
- настройка включения или выключения автоматической отправки ссылки на видеоконференцию при начале видеозвонка.
Звук
На этой закладке доступны служебные настройки микрофона и наушников:
- Динамики вывода голоса: вы можете выбрать устройство вывода звука, если у вас их несколько (наушники или встроенные динамики ПК). Кроме того, вы можете настроить громкость устройства вывода звука и протестировать, как оно работает;
- Динамики вывода рингтона: вы можете выбрать устройство вывода звука уведомления, а также настроить громкость устройства и проверить, как оно работает
Контакты
Закладка "Контакты" предназначена для доступа к телефонному справочнику и журналу звонков. Чтобы открыть закладку "Контакты", следует в основном окне коммуникатора нажать на кнопку  . Будет открыта закладка "Контакты", на которой отображаются следующие элементы интерфейса:
. Будет открыта закладка "Контакты", на которой отображаются следующие элементы интерфейса:
- кнопка отображения групп контактов из телефонного справочника;
- кнопка для добавления контакта;
- поле для поиска контакта;
- список контактов;
- группа полей для показа детальных данных контакта, хранящегося в телефонном справочнике;
- журнал звонков, совершенных тем или иным контактом.
Конференции
Закладка "Конференции" предназначена для работы с комнатами конференций. На закладке отображаются следующие элементы интерфейса:
- поле для поиска комнат конференций;
- управление конференциями;
- список ранее созданных комнат конференций;
- детальные данные о конференции, выбранной в списке.
Чаты
Закладка "Чаты" предназначена для обмена текстовыми сообщениями и файлами между пользователями коммуникатора, а также для отправки смс-сообщений и факсов. Чтобы открыть закладку "Чаты", следует в основном окне коммуникатора нажать на кнопку  Будет открыта закладка "Чаты", на которой отображаются следующие элементы интерфейса:
Будет открыта закладка "Чаты", на которой отображаются следующие элементы интерфейса:
-
кнопка
 для вызова дополнительного меню;
для вызова дополнительного меню;
-
кнопка для создания чата и/или канала (отображается опционально);
-
поле для поиска по вашим чатам и каналам;
-
список ваших чатов и каналов;
-
заголовок чата, в котором отображается:
- имя собеседника или название общего чата/канала;
- кнопки управления (отображаются опционально);
-
поле для показа истории сообщений;
Примечание - Список выбора вариантов отправки сообщений (отображается опционально);
- поле для ввода текста сообщения.
Журнал вызовов
Закладка "Журнал вызовов" предназначена для отображения журнала учета входящих и исходящих вызовов, совершенных при помощи вашей SIP-учетной записи. Чтобы открыть закладку "Журнал вызовов", следует в основном окне коммуникатора нажать на кнопку  . Будет открыта закладка "Журнал вызовов", на которой отображаются следующие элементы интерфейса:
. Будет открыта закладка "Журнал вызовов", на которой отображаются следующие элементы интерфейса:
-
строка поиска по журналу вызовов;
-
кнопки для вывода на экран того или иного раздела журнала вызовов:
- все вызовы: список всех вызовов, относящихся к вашей SIP-учетной записи: входящие, исходящие, пропущенные и проч.;
- Пропущенные: список пропущенных вызовов, поступивших на вашу SIP-учетную запись;
-
список всех/пропущенных вызовов на вашей SIP-учетной записи;
-
подробные сведения о выбранной записи в журнале вызовов;
-
кнопки управления записью разговора (отображаются опционально).
Телефон (номеронабиратель)
Закладка "Телефон" предназначена для отображения экранной цифровой клавиатуры, которая позволяет набрать любой номер телефона. Нажатие клавиш осуществляется курсором мыши, либо нажатием кнопок на клавиатуре вашего ПК. Чтобы открыть закладку "Телефон", следует в основном окне коммуникатора нажать на кнопку  . Будет открыта закладка "Телефон", на которой отображаются следующие элементы интерфейса:
. Будет открыта закладка "Телефон", на которой отображаются следующие элементы интерфейса:
- кнопка для сохранения введённого номера в контакты;
- поле для показа набранного номера телефона;
- экранная цифровая клавиатура;
- кнопка вызова набранного номера;
- кнопка редактирования набранного номера;
- кнопки для отправки смс-сообщения / факса / входа в видеоконференцию;
- поле для показа номера, с которого будет совершен вызов (данные загружаются из вашей ВАТС).
Окно проведения аудиозвонка
При проведении аудиозвонка, на закладке "Телефон" будет отображено окно со следующими элементами интерфейса:
- имя и/или номер вызываемого абонента;
- продолжительность разговора;
- кнопки управления вызовом:
| Кнопка | Пояснение | Кнопка | Пояснение |
|---|---|---|---|

|
Выключить звук |

|
Перевести звонок |

|
Показать экранную клавиатуру |

|
Переключить |

|
Начать запись разговора |

|
Удержание вызова |

|
Кнопка для отправки sms-сообщения |

|
Вызов дополнительного меню |
- кнопка завершения вызова;
- номер вашей ВАТС, с которой совершен вызов;
- значки для обозначения скорости соединения с ВАТС, неполадок с оборудованием и прочее.
Примечание – Если во время аудиозвонка вы откроете то или иное окно вашего компьютера, то поверх всех окон будет показана панель управления аудиозвонком.
Окно проведения видеозвонка
При проведении видеозвонка, на закладке "Телефон" будет отображено окно со следующими элементами интерфейса:
- данные о видеозвонке: длительность соединения, имя или номер телефона ваших собеседников;
- поле для отображения вашего видеопотока, отмечено пиктограммой
 ;
;  кнопка включения/выключения камеры (отображается, если у вас выключена передача видеопотока);
кнопка включения/выключения камеры (отображается, если у вас выключена передача видеопотока);- поле для вывода видеопотока вашего собеседника;
- кнопки управления вызовом: включение/выключение камеры, включение/выключения звука, дополнительное меню и другие;
- кнопка завершения вызова;
- значки для обозначения неполадок с оборудованием, отображения окна коммуникатора на весь экран вашего ПК.
Примечание – Если во время видеозвонка вы откроете то или иное окно вашей ОС, то поверх всех окон будет показана панель управления видеозвонком.
Автосекретарь
Закладка "Автосекретарь" предназначена для работы с одноименной услугой. Автосекретарь – это услуга MANGO OFFICE, с помощью которой вы можете самостоятельно создать индивидуальные правила распределения входящих звонков для того или иного сотрудника.
Если вы открыли эту закладку впервые, в коммуникаторе будет показана общая информацию об услуге. Нажмите кнопку "Понятно".
На закладке "Автосекретарь" отображаются элементы управления данной услугой:
- список правил работы услуги;
- поле для показа детальных параметров правила.
SMS-рассылки
Закладка "SMS-рассылки" предназначена для работы с одноименной услугой. SMS-рассылки – это услуга MANGO OFFICE, с помощью которой вы можете создать и управлять рассылками sms.
Если вы открыли эту закладку впервые, в коммуникаторе будет показана общая информацию об услуге. Нажмите кнопку "Создать рассылку".
Нажав кнопку "Создать рассылку" вы переходите в режим создания новой рассылки.
На закладке "SMS-рассылки" отображаются элементы управления данной услугой:
- кнопка для добавления новой рассылки;
- список ранее настроенных рассылок;
- поле для показа детальных параметров рассылки.
Фоновый режим работы коммуникатора
При работе коммуникатора в фоновом режиме, на экране ПК в окне системных уведомлений ОС Windows, отображается иконка коммуникатора.
Если в коммуникаторе выдано то или иное оповещение для пользователя, то на иконке будет отображено число – количество новых уведомлений.
Как позвонить?
Номер из телефонной книги
Чтобы позвонить на номер из телефонной книги, в основном окне коммуникатора следует:
-
нажать на кнопку
 . Будет открыта закладка "Контакты";
. Будет открыта закладка "Контакты";
-
найти строку с данными контакта (собеседника), которому нужно позвонить;
-
кликните на строку с данными контакта. Будет открыта карточка контакта;
-
нажмите на одну из следующих кнопок:
 : будет выполнен видео вызов абонента;
: будет выполнен видео вызов абонента; : будет выполнен аудио вызов абонента.
: будет выполнен аудио вызов абонента.
Будет открыто окно проведения сеанса видео/аудио связи.
Вы можете в карточке контакта выбрать номер телефона, на который нужно позвонить. Для этого наведите курсор на группу полей "Средства приема звонков", будет показана кнопка  . Нажмите на эту кнопку напротив того номера, на который нужно позвонить. Будет открыто окно проведения сеанса аудио связи.
. Нажмите на эту кнопку напротив того номера, на который нужно позвонить. Будет открыто окно проведения сеанса аудио связи.
Номер, не cохраненный в телефонную книгу
Чтобы позвонить на любой номер, не записанный в телефонную книгу, в основном окне коммуникатора следует:
- нажать на кнопку
 . Будет открыта закладка "Телефон";
. Будет открыта закладка "Телефон"; - набрать номер телефона или SIP ID;
- нажать на кнопку
 . Будет выполнен звонок на введенный вами номер телефона и открыто окно проведения сеанса аудио связи.
. Будет выполнен звонок на введенный вами номер телефона и открыто окно проведения сеанса аудио связи.
Звонок на добавочный номер
Звонок на добавочный номер выполняется через ",".
Ведите номер телефона, затем поставьте "," и введите добавочный номер. Далее, нажмите кнопку  . Будет выполнен звонок на введенный номер телефона.
. Будет выполнен звонок на введенный номер телефона.
Номер в журнале звонков
Для того чтобы позвонить на номер, ранее зафиксированный в журнале звонков, в основном окне коммуникатора следует:
-
нажать на кнопку
 . Будет открыта закладка "Журнал вызовов";
. Будет открыта закладка "Журнал вызовов";
-
выберите подраздел журнала вызовов;
-
кликните на строку с данными вызова. Будет открыта карточка вызова;
-
нажмите на одну из следующих кнопок:
 : будет выполнен видео вызов абонента;
: будет выполнен видео вызов абонента; : будет выполнен аудио вызов абонента.
: будет выполнен аудио вызов абонента.
Будет открыто окно проведения сеанса видео/аудио связи.
В комнату аудиоконференцсвязи
В вашей ВАТС могут быть настроены комнаты для проведения аудиоконференций. Их перечень отображается в телефонной книге коммуникатора. Вы можете позвонить в ту или иную комнату (войти в комнату), при этом коммуникатор будет использоваться как терминал аудиоконференцсвязи. При входе в комнату может потребоваться ввод ПИН-кода.
Для того чтобы позвонить в комнату, в основном окне коммуникатора следует:
- нажать на кнопку
 . Будет открыта закладка "Конференции";
. Будет открыта закладка "Конференции"; - кликните на строку с данными комнаты в списке "Комнаты конференций". Будет открыта карточка комнаты;
- нажмите на кнопку
 . Будет выполнен аудиозвонок, после установления соединения будет выполнен вход в комнату.
. Будет выполнен аудиозвонок, после установления соединения будет выполнен вход в комнату.
Как принять входящий вызов?
Если вам поступил звонок на коммуникатор, установленный на ваш ПК, то на экране поверх всех окно будет отображено окно с оповещением о входящем звонке. Чтобы принять входящих звонок - нажмите кнопку  . Будет принят входящий вызов и открыто основное окно коммуникатора на закладке "Телефон".
. Будет принят входящий вызов и открыто основное окно коммуникатора на закладке "Телефон".
Общее
Если вам по какой-то причине нужно соединить двух абонентов, вы можете использовать функцию "Заказ обратного звонка".
В этой функции вы указываете внутренние номера сотрудников, либо мобильные номера. Коммуникатор позвонит по указанным номерам и, когда абоненты примут вызов, установит между ними соединение.
Порядок действий
В основном окне коммуникатора, в разделе "Коммуникатора" следует:
- найдите строку с данными контакта, который будет участвовать в звонке и вызовите контекстное меню;
- выберите пункт "Заказать обратный звонок". Будет открыто окно "Обратный звонок";
- в поле "Ваш телефон" укажите внутренний номер телефона, либо мобильный номер второго абонента, который будет участвовать в звонке;
- в поле "Абонент" будет указан номер контакта, выбранного вами на шаге 1. При необходимости, укажите любой другой номер другого абонента, который будет участвовать в звонке;
- нажмите кнопку "Заказать звонок". Будет выполнен звонок на номер, указанный в поле "Ваш номер";
- после того, как вызываемый абонент примет звонок, будет выполнен звонок на номер, указанный в поле "Абонент";
- после того, как второй абонент пример звонок, будет установлено соединение между абонентами.
Общие сведения
Во время видеозвонка все участники получают возможность в режиме реального времени видеть и слышать друг друга, используя веб-камеру и устройство для воспроизведения звука (колонки или наушники).
Коммуникатор обеспечивает:
- передачу видеопотока с максимальным разрешением 1280x720 (60 Гц, 720p);
- групповую видеосвязь с участием до 32 удаленных абонентов.
Вы можете использовать следующие функции управления видеозвонком:
| Функция | Пояснение |
|---|---|
| Завершение вызова | Положить трубку, завершив свое участие в данном видеозвонке. При этом, если вы принимали участие в групповом вызове, то видеозвонок будет завершен только для вас. Остальные участники продолжат видеть и слышать друг друга. |
| Выключить камеру | Выключить камеру, видеосигнал с вашей камеры не будет поступать в видеозвонок и ваши собеседники вас не увидят. |
| Выключить звук | Выключить микрофон, звуковой сигнал с вашего микрофона не будет передаваться в текущий видеозвонок и ваши собеседники вас не услышат. |
| Добавить участника | Добавление собеседников для проведения группового видеозвонка. При этом все участник получают возможность видеть и слышать друг друга. |
| Модерация | Редактирование списка участников видеозвонка, а также управление передачей видео и аудио сигнала того или иного участника. |
| Копировать ссылку на встречу | Получение ссылки на видеозвонок для приглашения в этот звонок других участников. |
| Демонстрация экрана | Выполняется захват изображения вашего рабочего стола и передача его в видеозвонок. Данная функция используется для демонстрации документов / программы, открытых на вашем ПК. |
| Развернуть во весь экран | Показать видеозвонок во весь экран вашего ПК |
| Увеличить окно участника | Смена раскладки видео: показать всех участников, показать только одного участника. |
Ограничение
Проведение видеозвонков и групповых видеоконференций зависит от того, какой вид услуги вы подключили к вашей ВАТС в Личном кабинете MANGO OFFICE. Однако обычно услуга "Видеозвонок" подключена к ВАТС по умолчанию. Чтобы подключить услугу "Групповая видеоконференция" нужно обладать правами доступа в ВАТС, либо обраться к вашему Администратору.
Завершение вызова
Для того чтобы завершить вызов, в окне проведения видеозвонка или на панели управления видеозвонком нажмите кнопку  . Будет выполнено одно из следующих действий:
. Будет выполнено одно из следующих действий:
- если проводился групповой видеозвонок, то вы выйдете из сеанса связи, при этом остальные собеседники продолжат общение;
- если выполнялся звонок абоненту, то будет завершен сеанс связи.
Выключить камеру / микрофон
Для того чтобы выключить вашу камеру / микрофон во время разговора, в окне проведения видеозвонка / на панели управления видеозвонком нажмите кнопку:
 . Будет выключена ваша камера и ваши собеседники вас не увидят;
. Будет выключена ваша камера и ваши собеседники вас не увидят; . Будет выключен ваш микрофон и ваши собеседники вас не услышат.
. Будет выключен ваш микрофон и ваши собеседники вас не услышат.
Добавить участника
Для того чтобы пригласить участника в текущий видеозвонок, в окне проведения видеозвонка следует:
- нажать на кнопку "Еще". Будет открыто дополнительное меню;
- выбрать пункт "Добавить участника". Будет открыто окно "Добавить участника";
- кликнуть по строке с именем того участника, которого нужно добавить в видеозвонок. Таким образом, выбрать всех участников, которых нужно добавить;
- нажать на кнопку "Добавить". Будет совершен звонок выбранным вами участникам. После того как вызываемые абоненты примут входящий вызов, они будут автоматически добавлены в текущий видеозвонок.
Подключение по WebRTC
Общие сведения
Коммуникатор поддерживает технологию WebRTC, которая позволяет использовать браузер в качестве видеоконференцтерминала. Вы можете в коммуникаторе создать ссылку на видеозвонок, и передать эту ссылку Клиенту (гостю) по электронной почте или иным способом. В результате, гость сможет открыть ссылку в браузере и присоединиться к вашему звонку.
Гость видеозвонка может видеть и слышать всех участников мероприятия, транслировать видео экрана своего ПК / окна программы, открытой на ПК / вкладки браузера.
Как создать ссылку на видеозвонок
Для того чтобы создать и копировать ссылку на видеозвонок, в окне проведения видеозвонка следует:
- нажать на кнопку "Еще". Будет открыто дополнительное меню;
- выбрать пункт "Копировать ссылку на встречу". Будет скопирована ссылка на видеозвонок в буфер обмена вашего ПК. Далее, вы можете передать эту ссылку тому или иному пользователю коммуникатора, чтобы он смог подключиться к видеозвонку.
Как подключиться к видеозвонку
Если вами получена ссылка на видеозвонок в коммуникаторе, то чтобы подключиться к видеозвонку следует:
- кликните по ссылке. Будет открыто окно браузера, в котором показана страница входа в мероприятие;
- введите ваше имя для участия в видеозвонке и нажмите кнопку "Войти". Будет открыта страница, в которой проводится видеозвонок.
Включение демонстрации экрана
Во время участия в видеозвонке по WebRTC вы можете транслировать видео вашего экрана / программы, открытой на вашем ПК / вкладки в браузере.
Для того чтобы запустить демонстрацию экрана, в окне проведения видеозвонка следует:
- нажмите кнопку с изображением монитора. Будет открыто окно "Показать экран";
- выберите, что можно транслировать в видеозвонок;
- нажмите кнопку "Показать". Будет запущена трансляция видео выбранного вами объекта.
Примечание. Чтобы выключить демонстрацию экрана, откройте окне проведения видеозвонка и нажмите на кнопку "Выкл. Демонстрацию".
Модерация
Модерация видеозвонка, это редактирование состава участников, путем удаления участников.
Важно:
- функция модерации звонка доступна только тому пользователю, который инициировал звонок (тому, кто звонит);
- редактировать состав участников можно только, если в видеозвонке принимает участие не менее 3 человек. Если в видео звонке принимает участие только 2 человека, то данная настройка неактуальна.
Для того чтобы провести модерацию видеозвонка, в окне проведения видеозвонка следует:
- нажать на кнопку "Еще". Будет открыто дополнительное меню;
- выбрать пункт "Модерация". Будет открыто окно "Модерация";
- нажмите на кнопку
 в строке с именем того или иного участника видеозвонка, которого нужно удалить. Будет отображено дополнительное меню;
в строке с именем того или иного участника видеозвонка, которого нужно удалить. Будет отображено дополнительное меню; - нажмите на кнопку "Удалить". Будет удален из видеозвонка выбранный вами участник.
Демонстрация экрана
Включение
Для того чтобы включить трансляцию экрана вашего ПК в видеозвонок (при этом трансляция видео с вашей камеры будет прекращена), в окне проведения видеозвонка следует:
- нажать на кнопку "Демонстрация". Будет открыто окно "Показать экран";
- если к вашему ПК подключено несколько мониторов, то в окне "Показать экран" вы можете выбрать экран, который следует продемонстрировать;
- нажать кнопку "Показать". Будет запущена демонстрация экрана.
Выключение
Для того чтобы завершить демонстрацию экрана вашего ПК и возобновить трансляцию видео с вашей камеры, в окне проведения видеозвонка следует нажать на кнопку "Выкл. демонстрацию". Будет завершена демонстрация экрана и возобновлена трансляция видео с вашей камеры.
Развернуть во весь экран
Для того чтобы окно проведения видеозвонка развернуть на весь экран вашего ПК, в окне проведения видеозвонка следует нажать на кнопку "Увеличить"  (расположена в правом нижнем углу). Будет показано окно проведения видеозвонка развернуть на весь экран вашего ПК.
(расположена в правом нижнем углу). Будет показано окно проведения видеозвонка развернуть на весь экран вашего ПК.
Примечание – Чтобы выйти из режима показа видео звонка во весь экран, нажмите кнопку  (в правом нижем углу окна проведения видеозвонка).
(в правом нижем углу окна проведения видеозвонка).
Увеличить окно участника
Вы можете выбрать следующие варианты отображения видеопотоков в окне проведения видеозвонка:
- показать только ваше видео;
- показать видео, транслируемое выбранным вами участником;
- показать одновременно видео всех участников.
Для того чтобы сменить раскладку показа видео, в окне проведения видеозвонка следует:
-
нажать на кнопку "Увеличить"
 . Будет открыто дополнительное меню, в котором перечислены участники видеозвонка;
. Будет открыто дополнительное меню, в котором перечислены участники видеозвонка;
-
выберите один из следующий пунктов:
- Имя участника. Будет отображено видео, транслируемое выбранным вами участником;
- Показывать всех. Будет отображено видео всех участников звонка.
Общие сведения
Во время звонка, вы можете использовать следующие функции управления звонком, см. таблицу ниже.
Таблица – Перечень функций управления аудио звонком
| Функция | Пояснение |
|---|---|
| Завершение вызова | Положить трубку, завершив свое участие в данном сеансе связи. При этом, если вы принимали участие в групповом вызове, то сеанс связи будет завершен только для вас. Остальные участники продолжат сеанс связи. |
| Выключить звук | Выключить микрофон, звуковой сигнал с вашего микрофона больше не будет передаваться в текущий сеанс связи и ваши собеседники вас не услышат. |
| Показать экранную клавиатуру | Отображение экранной клавиатуры в окне проведения сеанса связи. |
| Запись | Включение/выключение записи разговора. Данная функция может быть не доступна, в зависимости от настроек вашей ВАТС. |
| Перевести | Перевод вызова на того или иного абонента, записанного в телефонной книге. |
| Удержание | Удержание вызова |
| Новый вызов | Совершение исходящего вызова по второй линии. При этом, текущий сеанс будет поставлен на удержание. |
| Написать | Создать чат "Один-на-один". Данная функция доступна только, если абонент записан в телефонную книгу. |
| Отправить SMS | Отправить смс-сообщение собеседнику. |
| Отправить факс | Отправить факс собеседнику. |
| Добавить участников | Добавление собеседников для проведения группового звонка. При этом все участник получают возможность слышать и разговаривать друг с другом. |
Завершение вызова
Для того чтобы завершить вызов, в окне проведения сеанса связи или на панели управления сеансом связи нажмите кнопку  . Будет выполнено одно из следующих действий:
. Будет выполнено одно из следующих действий:
- если проводился групповой сеанс связи, то вы выйдете из сеанса связи, при этом остальные собеседники продолжат общение;
- если выполнялся звонок абоненту, то будет завершен сеанс связи.
Регулировка громкости динамиков и микрофона
Вы можете настроить громкость динамиков и микрофона прямо во время сеанса связи, в том числе видеозвонка. Для этого, в окне проведения сеанса связи:
- нажмите
 . Будет открыто дополнительное меню;
. Будет открыто дополнительное меню; - изменить уровень громкости, передвинув бегунок влево или вправо;
- чтобы автоматически регулировать уровень громкости микрофона, активируйте переключатель громкость.
Выключить микрофон
Для того чтобы отключить микрофон во время разговора, в окне проведения сеанса связи / на панели управления нажмите кнопку  . Будет выключен ваш микрофон и ваши собеседники вас не услышат.
. Будет выключен ваш микрофон и ваши собеседники вас не услышат.
Включение записи разговора
Для того чтобы записать разговор, в окне проведения сеанса связи следует нажать на кнопку  . Будет включена запись текущего сеанса связи, запись будет сохранена в файловом хранилище вашей ВАТС.
. Будет включена запись текущего сеанса связи, запись будет сохранена в файловом хранилище вашей ВАТС.
Примечание – В зависимости от настроек вашей ВАТС, данная функция может быть включена по умолчанию или отключена.
Удержание вызова
Для того чтобы перевести вызов в режим удержания, в окне проведения сеанса связи / на панели управления нажмите кнопку  . Вызов переведен в режим удержания и в окне проведения сеанса связи / на панели управления будет отображено время удержания вызова на линии.
. Вызов переведен в режим удержания и в окне проведения сеанса связи / на панели управления будет отображено время удержания вызова на линии.
Для того чтобы возобновить вызов, следует нажать на кнопку  .
.
Перевод вызова на другого сотрудника
Чтобы перевести звонок на того или иного вашего сотрудника, зарегистрированного в вашей ВАТС, в окне проведения сеанса связи следует:
-
нажать на кнопку "Перевод";
-
выбрать тип перевода: слепой, консультативный;
- Слепой: перевод на любого сотрудника.
- Консультативный: перевод для консультации с сотрудником;
-
кликнуть на имя сотрудника, на которого следует перевести вызов;
-
нажать на кнопку "Перевести". Будет выполнен перевод вызова с вас на выбранного вами сотрудника.
Сообщение "Внимание! Звонок был отправлен на номер…"
Сообщение "Внимание! Звонок был отправлен на номер…", отображается над областью системных уведомлений Windows, если в вашем коммуникаторе включена функция "Использовать внешний телефон".
Примечание. Описание функции "Использовать внешний телефон" приведено в инструкции "Коммуникатор MANGO TALKER_Windows_MacРПч2_Настройка работы".
Исходящий звонок по второй линии
Вы можете совершить исходящий звонок по второй линии, при этом текущий вызов будет автоматически поставлен на удержание. После завершения вызова по второй линии, вы можете продолжить разговор на первой линии.
Для того чтобы совершить исходящий звонок по второй линии, в окне коммуникатора следует:
-
нажать на кнопку "Еще". Будет открыто контекстное меню;
-
выбрать пункт "Новый вызов". Будут выполнены следующие действия:
- отображена экранная клавиатура в основном окне коммуникатора;
- отображена панель "Звонок на первой линии" (справа от экранной клавиатуры);
Примечание. Если нужно закрыть экранную клавиатуру и вернуться к основному окну коммуникатора, то нажмите на кнопку "Esc".
-
введите номер вызываемого абонента и нажмите на кнопку
 . Будут выполнены следующие действия:
. Будут выполнены следующие действия:
- звонок на первой линии переведен на удержание;
- отображена пиктограмма
 на панели "Звонок на первой линии", означающая, что звонок на первой линии на удержании;
на панели "Звонок на первой линии", означающая, что звонок на первой линии на удержании; - выполнен исходящий вызов по второй линии.
Отправка текстового сообщения
Вы можете создать чат "Один-на-один" с вызываемым абонентом, ранее зарегистрированным в вашей ВАТС. В этом чате вы можете отправлять и принимать текстовые сообщения, фотографии и прочие файлы. Для того чтобы создать чат "Один-на-один" с вызываемым абонентом, в окне проведения сеанса связи следует:
-
нажать на кнопку "Сообщение". Будет создан чат "Один-на-один" с вызываемым абонентом и в основном окне коммуникатора открыта закладка "Чаты";
-
выполните одно из следующих действий:
- введите текст сообщения и на нажмите кнопку "Enter". Будет отправлено текстовое сообщение вызываемому абоненту;
- нажмите кнопку
 . Будет открыто окно "Выберите файл для отправки", в котором следует выбрать файл для отправки вызываемому абоненту и нажать кнопку "Открыть". Будет отправлен файл вызываемому абоненту.
. Будет открыто окно "Выберите файл для отправки", в котором следует выбрать файл для отправки вызываемому абоненту и нажать кнопку "Открыть". Будет отправлен файл вызываемому абоненту.
Отправка смс/факс
Вы можете отправить смс / факс на мобильный номер, зарегистрированный в вашей ВАТС или на мобильный номер, с которого звонит ваш собеседник.
Важно. Функция отправки смс / факс может быть не доступна, если ваш собеседник звонит через SIP-учетную запись.
Для того чтобы во время звонка отправить смс в окне проведения сеанса связи следует нажать кнопку "SMS". Будет создан чат "Один-на-один" с вызываемым абонентом и в основном окне коммуникатора открыта закладка "Чаты". Введите текст сообщения и нажмите кнопку "Enter".
Для того чтобы во время звонка отправить факс, в окне проведения сеанса связи следует:
- нажать на кнопку "Еще". Будет открыто дополнительное меню;
- выбрать пункт "Отправить факс". Будет открыто окно "Выберите файл для отправки", в котором следует выбрать файл для отправки вызываемому абоненту и нажать кнопку "Открыть". Будет отправлен файл вызываемому абоненту.
Добавление участников
Вы можете во время сеанса аудио / видео связи добавить участника. В результате будет проведен общий сеанс связи, в котором участники получат возможность слышать друг друга. Для того чтобы добавить участника, в окне проведения сеанса связи следует:
- нажать на кнопку "Еще"
 . Будет открыто дополнительное меню;
. Будет открыто дополнительное меню; - выбрать пункт "Добавить участников". Будет открыто окно "Добавление участников";
- найти строки с данными сотрудников, которые будут добавлены в сеанс;
- кликнуть по строке с именем того участника, которого нужно добавить в сеанс. Таким образом, выбрать всех участников, которых нужно добавить в звонок;
- нажать на кнопку "Добавить". Будет совершен вызов добавляемых участников. После того как новые участники примут входящий вызов, они будут автоматически добавлены в текущий сеанс связи.
Общее
Контакты ваших сотрудников, объединенные в группы – это комнаты. В комнате может быть не более 8 человек. Вы можете совершить аудио, либо видео звонок в комнату.
Кроме того, в коммуникаторе можно проводить аудио, либо видео конференцию, количество участников которой больше 8 человек.
Разница между комнатой и конференцией в том, что комнату можно создать только в Личном кабинете и она будет доступна сотрудникам ВАТС на постоянной основе. Вы можете в любое время повторно войти в комнату или выйти из комнаты.
А вот конференцию можно создать в коммуникаторе, не заходя в Личный кабинет. Конференция доступна только по ссылке. Участник, имеющий ссылку, может войти в конференцию. После того, как конференция будет завершена, либо все участники покинут ее, конференция будет удалена.
Работа с комнатами
Как посмотреть информацию о комнате
Для этого, в основном окне коммуникатора перейдите в раздел "Конференции". В поле "Комнаты конференций" показан список комнат, ранее созданных в Личном кабинете.
Дважды нажмите на строку с названием той или иной комнаты. Будет открыта карточка с данными комнаты, в которой отображаются следующие поля:
- Комната конференций: в этом поле указано, сколько максимальное количество человек могут войти в эту комнату;
- Номер комнаты: номер комнаты, определенный в Личном кабинете;
- Могут войти: условия присоединения к комнате, определенные в Личном кабинете;
- При входе пин-код: режим запроса пин-кода при входе, определенные в Личном кабинете;
- Участники в данный момент: список участников, "вошедших" в комнату.
Как создать комнату
Создать комнату конференции можно только в Личном кабинете MANGO OFFICE. При этом, у вас должны быть права администратора. Порядок создания комнаты описан в Справочнике абонента ВАТС.
Как позвонить в комнату
Для этого, в основном окне коммуникатора в разделе "Конференции" следует:
- наведите курсор на строку с названием комнаты и вызовите контекстное меню;
- выберите пункт "Позвонить". Будет выполнен звонок всем участникам комнаты.
Как заказать обратный звонок с участниками комнаты
Если вам нужно соединить абонентов, находящихся в комнате, с тем или иным абонентом, вы можете использовать функцию "Заказ обратного звонка".
В этой функции вы указываете телефон абонента, которого нужно соединить с комнатой, и номер комнаты. Коммуникатор позвонит по указанным номерам и, когда абоненты примут вызов, установит между ними соединение.
Чтобы заказать обратный звонок в комнату,
Для этого, в основном окне коммуникатора в разделе "Конференции" следует:
- наведите курсор на строку с названием комнаты и вызовите контекстное меню;
- выберите пункт "Заказать обратный звонок". Будет открыто окно "Обратный звонок";
- в поле "Ваш телефон" укажите внутренний номер телефона, либо мобильный номер абонента, который будет участвовать в звонке;
- в поле "Абонент" будет указан номер комнаты, выбранного вами на шаге 1;
- нажмите кнопку "Заказать звонок". Будет выполнен звонок на номер, указанный в поле "Ваш номер";
- после того, как вызываемый абонент примет звонок, будет выполнен звонок на номер, указанный в поле "Абонент";
- после того, как второй абонент пример звонок, будет установлено соединение между абонентами.
Как начать аудиоконференцию
Для этого, в основном окне коммуникатора в разделе "Конференции" следует:
- нажмите на пункт "Начать аудиоконференцию";
- выбрать участников конференции из списка сотрудников, либо из списка личных контактов. Не более 8;
- нажмите на кнопку "Позвонить". Когда абоненты примут звонок, начнется аудио конференция.
Работа с видеоконверенцией
Общее
Вы можете создать новую видеоконференцию и пригласить в нее участников, предоставь им ссылку для присоединения. И наоборот, вы можете присоединиться по ссылке к видеоконференции, созданной другим сотрудником.
Как создать видеоконференцию и предоставить ссылку для присоединения
Для этого, в основном окне коммуникатора в разделе "Конференции" следует:
-
нажмите на пункт "Создать ссылку на новую видеоконференцию". Будет открыто окно "Ссылка на видеоконференцию";
-
нажмите кнопку "Копировать". Будет скопирована ссылка для присоединения к видеоконференции;
-
передайте ссылку на видеоконференцию всем, кто должен принимать участие в видеоконференции. Не более 8 человек;
-
нажмите кнопку "Открыть" в окне "Ссылка на видеоконференцию". Будет открыта новая вкладка браузера, в которой отображено приглашение войти в конференцию;
-
введите имя, под которым вы войдете во вновь созданную видеоконференцию, и нажмите кнопку "Войти";
-
возможно, потребуется предоставить доступ к микрофону и камере. Будет открыто окно видеоконференции.
Как присоединиться по ссылке к видеоконференции
Если вы получили ссылку на видеоконференцию и хотите присоединиться к конференции, в основном окне коммуникатора, в разделе "Конференции" выполните:
- нажмите на кнопку "Присоединиться по ссылке". Будет открыто окно "Вход в видеоконференцию";
- введите скопированную ссылку в поле "Ссылка";
- нажмите кнопку "Открыть". Будет открыто окно видеоконференции.
Как предоставить доступ к видеоконференции по ссылке
Видеоконференция будет доступна только тем абонентом, у которых есть ссылка.
Выполните следующие действия в основном окне коммуникатора в разделе "Конференции":
- нажмите на пункт "Создать ссылку на новую видеоконференцию". Будет открыто окно "Ссылка на видеоконференцию", в котором будет выдана ссылка на видеоконференцию;
- нажмите на кнопку "Скопировать". Будет скопирована ссылка на видеоконференцию;
- передайте ссылку на видеоконференцию всем участникам, которые будут принимать участие;
- нажмите на кнопку "Войти" в окне "Ссылка на видеоконференцию". Будет запущена видеоконференция.
Пользователи, получившие ссылку на конференцию, смогут по ней перейти к конференции.
Общие сведения
Функция коммуникатора "Журнал вызовов" позволяет оперативно получать информацию о том, кто и когда звонил ранее.
В журнале вызовов содержатся записи о звонках, прошедших через вашу SIP-учетную запись ВАТС и номер мобильного телефона (при его регистрации на ВАТС).
Журнал вызовов содержит два раздела: все, пропущенные.
В раздел "Все вызовы" вносятся все записи о звонках (пропущенные, входящие и т.д.).
В раздел "Пропущенные" вносятся записи о пропущенных звонках.
В общем случае, запись о звонке содержит следующие данные:
- имя звонившего (загружается из телефонной книги при наличии);
- номер телефона либо SIP ID;
- тип вызова (входящий
 , исходящий
, исходящий  , пропущенный
, пропущенный  );
); - дата и время вызова;
- продолжительность разговора;
- наличие записи разговора обозначается пиктограммой
 .
.
Поиск записи в журнале
Общие сведения
Вы можете искать записи в журнале двумя способами: вручную, автоматически.
Поиск вручную выполняется путем просмотра всех подряд записей в журнале вызовов.
Автоматический поиск по параметрам записи. В качестве параметра можно указать имя контакта или должность, или номер телефона и другие. Не допускается использование регулярных выражений в параметрах поиска.
Поиск в ручном режиме
Для того провести поиск вручную, на закладке "Журнал вызовов" следует:
- нажать на раздел журнала, в котором будет выполняться поиск. Будет открыт выбранный вами раздел журнала вызовов;
- просмотреть записи о вызовах и найти запись о нужном вам вызове. Список вызовов можно прокрутить вверх и вниз наведя курсор на список вызовов и прокрутив колесико мыши.
Автоматический поиск по параметрам
Для того чтобы выполнить автоматический поиск записи, на закладке "Журнал вызовов" следует:
- кликнуть на раздел журнала, в котором будет выполняться поиск. Будет открыт выбранный вами раздел журнала вызовов;
- в поле "Поиск" ввести параметр поиска, например, номер телефона. Будет выполнен автоматический поиск по указанному вами параметру. Результаты поиска – список номеров, соответствующих введенному параметру – отображен на закладке "Журнал вызовов".
Вывод на экран записи о звонке
Для того чтобы вывести на экран содержимое той или иной записи о звонке, на закладке "Журнал вызовов" найдите нужную вам запись и кликните на нее. Будет открыта карточка вызова.
В общем случае, в карточке вызова содержатся следующие данные:
-
данные о номере телефона, с которого совершен вызов:
- аватар контакта из телефонной книги или служебное изображение;
- номер телефона, с которого звонили / имя, фамилия контакта, если вызов был совершен по номеру, ранее сохраненному в телефонную книгу;
- ссылка для создания нового контакта в телефонной книге / номер SIP учетной записи, если вызов был совершен по номеру, ранее сохраненному в телефонную книгу (отображается опционально, если контакт ранее не был сохранен);
-
кнопки для совершения аудио / видео вызовов. При этом, кнопка
 отображается, если вызов был совершен по номеру, ранее сохраненному в телефонную книгу;
отображается, если вызов был совершен по номеру, ранее сохраненному в телефонную книгу;
-
данные о длительности соединения:
- тип вызова, дата и время его совершения;
- длительность соединения или статус "Отмененный вызов", если соединение не было установлено;
-
плеер для воспроизведения записи разговора. Кроме того, в плеере есть возможность импортировать звуковой файл на ваш компьютер, а также отправить запись разговора контакту;
-
ссылка для заказа обратного звонка с данным вызовом;
-
история вызовов показывает информацию о вызовах за прошедший период.
Обратная связь
Общие сведения
Вы можете связаться с номером, указанным в журнале вызовов:
- перезвонить (выполнить видео / аудио звонок);
- отправить текстовое сообщение;
- отправить смс/факс.
Существуют следующие ограничения:
- выполнить видео звонок / отправить текстовое сообщение возможно на SIP учетную запись абонента, указанную в карточке вызова;
- отправить смс/факс возможно на номер мобильного телефона.
Как перезвонить?
Для того чтобы перезвонить на номер, указанный в журнале вызовов, на закладке "Журнал вызовов" следует:
-
найдите нужную вам запись о вызове;
-
кликните по записи. Будет открыта карточка вызова;
-
нажмите на одну из следующих кнопок:
 : будет выполнен видео звонок на выбранный вами номер;
: будет выполнен видео звонок на выбранный вами номер;  : будет выполнен аудио звонок на выбранный вами номер.
: будет выполнен аудио звонок на выбранный вами номер.
Примечание. Кнопка  отображается, если в карточке вызова указана SIP учетную запись абонента.
отображается, если в карточке вызова указана SIP учетную запись абонента.
Отправка текстового сообщения
Для того чтобы отправить текстовое сообщение на SIP-учетную запись, указанную в журнале вызовов, на закладке "Журнал вызовов" следует:
- найти запись о вызове, в которой указана SIP-учетная запись;
- навести курсор на запись и нажать правую кнопку мыши. Будет открыто контекстное меню;
- выбрать пункт "Написать". Будет создан чат "Один-на-один" с вызываемым абонентом и в основном окне коммуникатора открыта закладка "Чаты". Далее, отправьте сообщение в чат.
Примечание. Если в нужной вам записи журнала вызовов не указана SIP-учетная запись, то это означает, что вызов совершен с мобильного или стационарного телефона. Вы можете отправить смс-сообщение на мобильный телефон, чтобы связаться с абонентом.
Отправка смс / факса
Для того чтобы отправить смс-сообщение / факс, на закладке "Журнал вызовов" следует:
-
найти нужную вам запись о вызове и кликнуть на нее. Будет открыта карточка вызова;
-
проверить регистрацию выбранного вами номера в вашей ВАТС:
- если в карточке вызова указана ссылка "Создать контакт", то номер, указанный в карточке вызова, не зарегистрирован в вашей ВАТС;
- если в карточке вызова НЕ указана ссылка "Создать контакт", то номер, указанный в карточке вызова ранее зарегистрирован в вашей ВАТС. Порядок отправки смс / факса на зарегистрированный номер отличается от порядка отправки смс / факса на не зарегистрированный номер.
Далее, чтобы отправить смс / факс на номер не зарегистрированный ВАТС? на закладке "Журнал вызовов" следует:
-
наведите курсор на строку с данными вызова и нажмите правую кнопку мыши. Будет открыто контекстное меню;
-
выбрать один из следующих пунктов:
- Отправить SMS: будет открыта закладка "Чаты", на которой следует ввести текст смс-сообщения и нажать кнопку "Enter". Будет отправлено смс-сообщение на выбранный вами номер;
- Отправить факс: будет открыто окно "Выберите файл для отправки", в котором следует выбрать файл для отправки и нажать кнопку "Открыть". Будет отправлен файл на выбранный вами номер.
Далее, чтобы отправить смс / факс на номер зарегистрированный ВАТС на закладке "Журнал вызовов" следует:
-
кликните на строку с данными вызова. Будет открыта карточка вызова;
-
кликните на аватар в карточке вызова. Будет открыта карточка контакта, ранее сохраненного в телефонной книге;
-
проверить наличие номера мобильного телефона:
- если номер мобильного телефона указан, то это означает, что возможно отправить смс / факс ранее на выбранный номер;
- если номер мобильного телефона НЕ указан, то это означает, что НЕ возможно отправить смс / факс ранее на выбранный номер.
Примечание. Если после клика на аватар в карточке вызова, НЕ открывается карточка контакта и не выдано сообщения об ошибке, то это означает, что выбранный вами номер НЕ зарегистрирован в вашей ВАТС.
Далее, в карточке контакта следует:
-
наведите курсор на номер мобильного телефона. Будут показаны кнопки управления;
-
нажмите на кнопку
 . Будет открыто дополнительное меню;
. Будет открыто дополнительное меню;
-
выбрать один из следующих пунктов:
- Отправить SMS. Будет открыта закладка "Чаты", на которой следует ввести текст смс-сообщения и нажать кнопку "Enter". Будет отправлено смс-сообщение на выбранный вами номер;
- Отправить факс. Будет открыто окно "Выберите файл для отправки", в котором следует выбрать файл для отправки и нажать кнопку "Открыть". Будет отправлен файл на выбранный вами номер.
Создать контакт
Вы можете сохранить в телефонной книге тот или иной номер, указанный в журнале вызовов. Для того чтобы сохранить номер, на закладке "Журнал вызовов" следует:
- кликните на строку с данными вызова. Будет открыта карточка вызова;
- нажмите на ссылку "Создать контакт". Будет открыто дополнительное меню;
- выберите, какой контакт вы хотите создать: личный контакт; контакт в адресной книге компании;
Примечание. Возможность добавить контакт в Адресную книгу доступна, если у вас есть соответствующие права.
- заполните данными карточку нового контакта;
Примечание. Чтобы отменить создание нового контакта, нажмите кнопку "Крестик" слева от поля "Новый контакт".
- нажмите кнопку "Создать". Будет сохранен в телефонной книге выбранный вами номер.
Запись разговора
Общие сведения
Вы можете скачать запись разговора, открыв закладку "Журнал вызовов" или из карточки контакта. Файл с записью автоматически сохраняется в папку, указанную в настройках коммуникатора.
Запись разговора обозначается пиктограммой  . Вы можете скачать файл с записью разговора и воспроизвести его при помощи встроенного в вашу ОС плеера / проигрывателя аудио записей.
. Вы можете скачать файл с записью разговора и воспроизвести его при помощи встроенного в вашу ОС плеера / проигрывателя аудио записей.
Скачать запись из журнала вызовов
Для того чтобы получить файл с записью разговора на закладке "Журнал вызовов" следует:
- кликнуть на строку с данными вызова, отмеченного пиктограммой
 . Будет открыта карточка вызова;
. Будет открыта карточка вызова; - нажать на кнопку
 . Будет загружен на ваш ПК файл, содержащий запись разговора и отображена кнопка
. Будет загружен на ваш ПК файл, содержащий запись разговора и отображена кнопка  ;
; - нажать на кнопку
 . Будет открыта папка, в которую загружен аудио файл.
. Будет открыта папка, в которую загружен аудио файл.
Скачать запись из карточки контакта
Чтобы скачать запись из карточки контакта, в основном окне коммуникатора следует:
- открыть карточку контакта;
- нажать на пиктограмму
 . Будет загружена запись разговора в папку, указанную в настройках коммуникатора.
. Будет загружена запись разговора в папку, указанную в настройках коммуникатора.
Удаление записи из журнала
Для того чтобы удалить ту или иную запись о вызове, на закладке "Журнал вызовов" следует:
- навести курсор мыши на строку, которую нужно удалить и нажать правую кнопку мыши. Будет открыто контекстное меню;
- выбрать пункт "Удалить вызов". Будет открыто окно "Удаление вызова";
- нажать на кнопку "Удалить". Будет удалена выбранная запись из журнала вызовов.
Общие сведения
Обзор
Под чатом понимается функция коммуникатора, обеспечивающая обмен текстовыми сообщениями, файлами, смс между двумя и более лицами.
Коммуникатор поддерживает следующие виды чатов:
- чат "один-на-один": обмен сообщениями между двумя пользователями коммуникатора;
- общий чат: обмен сообщениями между 3-мя и большим числом пользователей коммуникатора;
- канал: чаты, позволяющие отправлять сообщения неограниченному числу подписчиков, при этом подписчики не могут отвечать на полученные сообщения.
Любой пользователь коммуникатора может создать чат "один-на-один". Однако общий чат и канал может создать пользователь, которому предоставлены соответствующие права в вашей ВАТС.
В интерфейсе коммуникатора вы можете видеть чаты, созданные вами, а также чаты, в которые вас добавили. Посмотреть чат, в который вас не добавляли – нельзя.
Вызов и описание закладки "Чаты"
Для того чтобы открыть закладку "Чаты", в основном окне коммуникатора следует нажать на кнопку  . Будет открыта закладка "Чаты", на которой отображаются следующие элементы интерфейса:
. Будет открыта закладка "Чаты", на которой отображаются следующие элементы интерфейса:
- аватар контакта;
- имя, фамилия собеседника / название чата / название канала;
- кнопки управления:
 поиск по истории сообщений; поиск по истории сообщений;
|
 видео звонок контакту; видео звонок контакту;
|
 вызов карточки контакта; вызов карточки контакта;
|
 аудио звонок контакту; аудио звонок контакту;
|
 общие файлы, которыми обменивались с данным контактом; общие файлы, которыми обменивались с данным контактом;
|
 дополнительное меню дополнительное меню
|
- кнопка для вызова меню управления контактом
- исходящее сообщение;
- входящее сообщение;
- иконка для отправки файла контакту;
- поле для ввода текста сообщения;
- кнопки для отправки разных видов данных (отображаются опционально):
 смс-сообщение; смс-сообщение;
|
 отправка смайлика; отправка смайлика;
|
 отправка факса; отправка факса;
|
 создание и отправка аудио файла создание и отправка аудио файла
|
На закладке "Чаты" отображаются входящие и исходящие сообщения, используется следующая цветовая схема, см. таблицу ниже.
Таблица - Виды и цветовое обозначение сообщений
| Тип сообщения | Цветовое обозначение | Пояснение | |
|---|---|---|---|
| Цвет | Название | ||
| Входящее |

|
серый | Входящее текстовое сообщение, отправленное вашим собеседником, использующим коммуникатор |
| Исходящее текстовое |

|
голубой | Отправленное вами текстовое сообщение на коммуникатор вашего собеседника |
| Исходящее смс |

|
желтый | Отправленное вами смс-сообщение собеседнику по номеру телефона, указанному в его профиле |
Как начать новый чат?
Чат "один-на-один"
Для того чтобы создать чат "один-на-один" с тем или иным собеседником, записанным в телефонной книге, в основном окне коммуникатора следует:
- нажать на кнопку
 . Будет открыта закладка "Контакты";
. Будет открыта закладка "Контакты"; - найдите контакт, с которым нужно создать чат и кликните на строку с данными контакта. Будет открыта карточка контакта;
- нажать на кнопку
 . Будет открыта закладка "Чаты" и создан чат "один-на-один" с выбранным ранее собеседником;
. Будет открыта закладка "Чаты" и создан чат "один-на-один" с выбранным ранее собеседником;
Общий чат
Для того чтобы организовать общий чат, в основном окне коммуникатора следует:
- нажать на кнопку
 . Будет открыта закладка "Чаты";
. Будет открыта закладка "Чаты"; - нажать на кнопку
 . Будет открыто дополнительное меню;
. Будет открыто дополнительное меню; - выбрать пункт "Создать чат". Будет открыто окно "Выберите участников чата".
Далее, в окне "Выберите участников чата" следует:
- в строке поиска введите имя собеседника, которого нужно добавить в чат или найдите имя собеседника в общем списке;
- активировать переключатель в строке с именем каждого собеседника, который хотите добавить в чат;
- нажать на кнопку "Далее". Будет открыто окно "Создание группового чата";
- введите название общего чата, при необходимости добавьте описание чата, затем нажмите кнопку "Создать".
Канал рассылки сообщений
Для того чтобы организовать канал рассылки, следует:
- нажать на кнопку
 . Будет открыта закладка "Чаты";
. Будет открыта закладка "Чаты"; - нажать на кнопку
 . Будет открыто дополнительное меню;
. Будет открыто дополнительное меню; - выбрать пункт "Создать канал". Будет открыто окно "Новый канал";
- ввести название канала, при необходимости ввести описание канала;
- выберите тип канала: открытый канал, закрытый канал;
- нажмите кнопку "Далее";
- в строке поиска введите имя собеседника, которого нужно добавить в канал или найдите имя собеседника в общем списке;
- активировать переключатель в строке с именем каждого собеседника, который хотите добавить в канал;
- нажать на кнопку "Создать".
Исходящие сообщения
Создание сообщений
Для того чтобы отправить текстовое сообщение, на закладке "Чаты" следует:
- нажать на кнопку
 . Будет открыта закладка "Чаты";
. Будет открыта закладка "Чаты"; - кликнуть на название чата, в который нужно отправить сообщение;
- ввести сообщение в поле "Текст сообщения" и нажать на кнопку "Enter". Будет отправлено текстовое сообщение в выбранный вами чат.
Примечание. Если вами был введен и не отправлен текст сообщения (забыли нажать кнопку "Enter"), то при переходе в другой чат или на другую закладку, текст сообщения будет сохранен со статусом "Черновик".
Проверка статуса доставки сообщения
Для того чтобы проверить доставку текстового сообщения / файла / смс / факса на закладке "Чаты" следует:
-
кликнуть на строку названием чата, в котором нужно проверить доставку сообщений. Будет открыт текст выбранного чата;
-
найти интересующее вас сообщение и проверить какая пиктограмма отображена напротив сообщения:
 - сообщение отправляется;
- сообщение отправляется; - сообщение доставлено адресату;
- сообщение доставлено адресату; - сообщение прочитано;
- сообщение прочитано; - та или иная ошибка отправки сообщения.
- та или иная ошибка отправки сообщения.
Редактирование отправленного сообщения
Редактировать исходящее сообщение можно в течении 1 часа после отправки. По истечении этого времени, редактировать исходящее сообщение нельзя.
Для того чтобы редактировать сообщение, на закладке "Чаты" следует:
- навести курсор на сообщение и нажать левую кнопку мыши. Будет открыто контекстное меню;
- выбрать пункт "Редактировать". Будет показан текст выбранного вами сообщения в поле "Текст сообщения";
- измените текст сообщения так, как вам нужно и нажмите на кнопку "Enter". Будет изменен текст выбранного вами сообщения, в истории переписки отредактированное сообщение будет помечено "Изменено".
Как отменить отправленное сообщение
Если вы решили, что не хотите отправлять сообщение в чат, то вы можете удалить сообщение в течении 48 часов после отправки. В результате сообщение будет удалено у всех участников чата. По истечении 48 часов, исходящее сообщение вы можете удалить только у себя, при этом другие участники чата смогут видеть, копировать и пересылать эти сообщения.
Чтобы удалить одно или несколько ваших исходящих сообщений, на закладке "Чаты" следует:
-
нажать кнопку "Ctrl" на клавиатуре и кликнуть на белое поле рядом со всеми исходящими сообщениями, которые нужно удалить. Будут выделены цветом выбранные вами сообщения;
-
навести курсор на выбранные вами сообщения и нажать левую кнопку мыши. Будет открыто контекстное меню;
-
выбрать пункт "Удалить". Будет открыто одно из следующих окон:
- окно "Удалить сообщение?", если с момента отправки сообщения не прошло 48 часов. Следует выбрать вариант удаления сообщения и нажать на кнопку "Удалить";
- окно "Удалить у меня?", если с момента отправки сообщения прошло более 48 часов. Нажмите на кнопку "Удалить".
Будут удалены выбранные вами сообщения.
Как отправить файл или смс, или факс
Отправка файлов и изображений
Вы можете передавать в чат документы, фотографии и другие файлы.
Существуют следующие ограничения:
- отправить файл можно только собеседнику, зарегистрированному в вашей ВАТС;
- отправка файлов удаленным сотрудникам не поддерживается;
- не поддерживается отправка файлов в групповые чаты, когда пользователь из нее вышел и/или её удалил;
- не поддерживается отправка файлов, когда ПК, на котором установлен коммуникатор, отключен от интернета.
Возможно отправить файл как с сопровождающим текстовым сообщением, так и без него.
Отправка без сопровождающего сообщения
Для того чтобы отправить файл без сопровождающего текста, на закладке "Чаты" следует:
-
кликнуть на название чата, в который нужно отправить файл;
-
выполните одно из следующих действий:
- нажмите на кнопку
 . Будет открыто окно "Выбрать файл", в котором указать файл и нажать кнопку "Открыть". Будет отправлен в чат выбранный вами файл;
. Будет открыто окно "Выбрать файл", в котором указать файл и нажать кнопку "Открыть". Будет отправлен в чат выбранный вами файл; - методом "Drag&drop" перетащите файл из папки, в которой он хранится, на поле "Текст сообщения". Будет отправлен в чат выбранный файл.
- нажмите на кнопку
Отправка с сопровождающим сообщением
Для того чтобы отправить файл с сопровождающим текстовым сообщением на закладке "Чаты" следует:
- кликнуть на файл, который нужно отправить и нажать на клавиатуре "Ctrl+C". Будет скопирован файл в буфер обмена вашего ПК;
- кликнуть на строку с данными чата, в который нужно передать файл. Будет открыта история сообщений в выбранном чате;
- кликнуть на поле "Текст сообщения" и нажать на клавиатуре "Ctrl+V". Будет открыто окно "Отправить файлы";
- ввести сопровождающий текст;
- нажать на кнопку "Отправить". Будут отправлены в чат файл и сопровождающее сообщение.
Отправка СМС и факса
Отправить смс и/или факс возможно:
- на номер телефона, ранее зарегистрированный в вашей ВАТС;
- на произвольный номер телефона.
Отправка на номер, зарегистрированный в вашей ВАТС
Для того чтобы отправить СМС или факс на номер телефона, зарегистрированный в вашей ВАТС, в основном окне коммуникатора следует:
-
нажать на кнопку
 . Будет открыта закладка "Контакты";
. Будет открыта закладка "Контакты";
-
найдите контакт, которому нужно передать СМС / факс и кликните на строку с данными контакта. Будет открыт профиль контакта;
-
проверить наличие номера телефона в профиле:
- если в профиле контакта указан номер телефона, то этому пользователю возможно отправить СМС / факс;
- если в профиле нет номера телефона, то этому пользователю нельзя отправить СМС / факс.
Примечание. Рекомендуется зарегистрировать ваш номер мобильного телефона в вашей ВАТС. Вам будет доступна возможность совершать и принимать звонки, сообщения и факсы через вашу ВАТС при помощи коммуникатора.
Далее, в профиле контакта, содержащего номер телефона, следует:
-
наведите курсор на строку с данному номера телефона. Будет показана дополнительная кнопка;
-
нажмите на нее и выберите один из следующих пунктов:
- пункт "Написать SMS", если нужно отправить СМС. Будет открыта закладка "Чаты";
- пункт "Написать сообщение", если нужно отправить факс. Будет открыта закладка "Чаты".
Чтобы отправить СМС, на закладке "Чаты" следует ввести текст СМС в поле "Текст сообщения" и нажать на кнопку "Enter". Будет отправлено СМС выбранному ранее контакту, текст отправленной СМС показан в истории сообщений.
Если в дополнительно меню, то будут выполнены следующие действия:
- открыто окно программы "Проводник", в котором нужно выбрать файл для отправки. Будет открыто окно "Отправка файла";
- выбрать отправку немедленно или укатите время отправки факса;
- нажмите кнопку "Отправить".
Входящие сообщения
Оповещения о новых сообщениях
Если вам поступило новое сообщение в чат или канал, то в коммуникаторе будут показаны следующие индикаторы:
- в основном окне коммуникатора отображена пиктограмма
 , на которой цифра – это количество чатов, в которых есть новые сообщения;
, на которой цифра – это количество чатов, в которых есть новые сообщения; - на закладке "Чаты" в строке с названием чата / канала показана цифра, это количество новых сообщений в данном чате / канале;
- в области уведомлений (системном трее) ОС Windows отображена иконка коммуникатора, на которой цифра - количество чатов, в которых есть новые сообщения;
- на панели задач в ОС Windows на иконке коммуникатора отображена цифра – количество чатов, в которых есть новые сообщения;
- над областью уведомлений ОС Windows показано уведомление, содержащее начало входящего сообщения. Данная функция может быть отключена в настройках коммуникатора.
Чтение сообщения
Для того чтобы прочитать новое сообщение, в основном окне коммуникатора следует:
- нажать на пиктограмму
 . Будет открыта закладка "Чаты";
. Будет открыта закладка "Чаты"; - кликнуть на строку с данными чата/канала, в который поступили новые сообщения. Будет открыт чат / канал, в котором показаны новые сообщения.
Примечание. В коммуникаторе по умолчанию включена функция автоматического предварительного просмотра ссылок и изображений, которые вам прислали в том или ином чате. Если вам прислали изображение или ссылку, то на закладке "Чаты" коммуникатора будет показано содержание полученного сообщения: миниатюра изображения или внешний вид сайта, на который прислали ссылку.
Как включить или выключить показ текста сообщения в уведомлениях
По умолчанию текст входящего сообщения отображается в уведомлении на рабочем столе. Вы можете их отключить в том или ином чате. В результате при получении сообщения для его просмотра нужно будет открыть чат.
Чтобы выключить показ текста сообщений в уведомлениях, на закладке "Чаты" следует:
- навести курсор на строку с названием чата, для которого нужно отключить уведомления, и нажать правую кнопку мыши. Будет открыто контекстное меню;
- выбрать пункт "Отключить уведомления". Будет отключен показ текста входящих сообщений в уведомлениях в выбранном чате, а также в строке с названием чата показана пиктограмма
 .
.
Как открывать входящие файлы и скачивать их
Коммуникатор поддерживает предварительный просмотр полученных изображений и ссылок. Если вам прислали файл с изображением, то в истории сообщений будет показано входящее изображение.
Входящие файлы и фотографии сохраняются на ваш ПК, только если в коммуникаторе установлены соответствующие настройки. По умолчанию, в коммуникаторе включена функция автоматического сохранения изображений и файлов, а также указана папка загрузки.
Чтобы скачать присланный вам файл или фотографию на закладке "Чаты" следует нажать на кнопку "Скачать"  . Будет открыто окно "Сохранить как", в котором укажите папку загрузки.
. Будет открыто окно "Сохранить как", в котором укажите папку загрузки.
Примечание. Если кнопка "Скачать"  не отображается, то файл был автоматически скачан в папку по умолчанию, указанную в настройках коммуникатора.
не отображается, то файл был автоматически скачан в папку по умолчанию, указанную в настройках коммуникатора.
Чтобы включить показ текста сообщений в уведомлениях, на закладке "Чаты" следует:
- навести курсор на строку с названием чата, для которого нужно включить уведомления (этот чат отмечен пиктограммой
 ), и нажать правую кнопку мыши. Будет открыто контекстное меню;
), и нажать правую кнопку мыши. Будет открыто контекстное меню; - выбрать пункт "Включить уведомления". Будет включен показ текста входящих сообщений в уведомлениях в выбранном чате.
Реакции (эмоджи) на сообщение
Вы можете поставить реакцию (смайлик, эмоджи) как на свое так и на чужое сообщение. Для этого наведите курсор на нужное вам сообщение. Будет показан иконка  , нажмите на нее и выберите нужную вам иконку.
, нажмите на нее и выберите нужную вам иконку.
Поиск сообщений
Параметры поиска
В коммуникаторе для уточнения поиска чата или канала используйте тот или иной параметр:
- имя собеседника: имя или фамилия собеседника, записанное в телефонной книге коммуникатора или упоминаемое в переписке;
- номер/sip: номер, записанный в телефонной книге коммуникатора или упоминаемый в переписке;
- текст сообщения: текст исходящего/входящего сообщения, достаточно первых трех букв слова. Использование регулярных выражений не допускается.
Поиск введенного вами параметра будет выполнен не только среди данных об отправителе/получателе сообщений, но и в тексте сообщений. Например, в результате поиска по имени собеседника, будет отображен на экране список сообщений, отправленных/полученных искомым собеседником, а также сообщения, в которых указано имя искомого собеседника.
По мере ввода параметра на закладке "Чаты" будут появляться строки с данными чатов, соответствующих параметру.
Поиск среди чатов / каналов
Для того чтобы найти сообщение или чат/канал, в котором вы ранее участвовали, в основном окне коммуникатора следует:
- нажать на кнопку
 . Будет открыта закладка "Чаты";
. Будет открыта закладка "Чаты"; - ввести параметр поиска. Будет выполнен поиск чата по введенному вами параметру. Результаты поиска будут показаны на закладке "Чаты" и выделены синим цветом.
Примечание. Чтобы скрыть результаты поиска, нужно нажать на кнопку  в поле для ввода параметра локального поиска.
в поле для ввода параметра локального поиска.
Поиск по истории чата
Для того чтобы найти сообщение в истории проведения чата / канала, на закладке "Чаты" следует:
- кликнуть на строку с данными чата, в котором будет выполнен поиск;
- нажать на кнопку
 . Будет открыто поле для ввода параметра поиска;
. Будет открыто поле для ввода параметра поиска; - ввести искомое слово в поле для поиска по вашим чатам и каналам. Достаточно указать первые 3 буквы слова. Будет выполнен поиск целевого слова в выбранном чате, а сообщения, соответствующие параметру поиска будут выделены цветом.
Примечание. Чтобы скрыть результаты поиска, нужно нажать на кнопку  в поле для ввода параметра локального поиска.
в поле для ввода параметра локального поиска.
Копирование, пересылка и удаление сообщений
Текст сообщения можно скопировать в буфер обмена вашего ПК, затем сообщение можно вставить в файл и сохранить. То есть, импортировать сообщения из коммуникатора.
-
наведите курсор на любое сообщение и вызовите контекстное меню;
-
выберите пункт "Выбрать сообщения". Чат перейдет в режим выбора сообщений;
-
установите "галочку" напротив нужных вам сообщений;
-
выберите нужный пункт:
-
удалить: сообщения будут удалены только в вашем чате. Подтвердите удаление сообщений;
Важно. Отправленное вами сообщение можно удалить у всех участников чата в течении 48 часов. По истечении этого времени сообщение сохраняется в истории сообщений всех участников чата. Вы можете из своей истории сообщений удалить входящее/исходящее сообщение, при этом другие участники чата смогут видеть, копировать и пересылать эти сообщения.
-
скопировать: сообщения будут скопированы в буфер обмена на вашем компьютере;
-
переслать: будет предложено выбрать сотрудника, которому надо передать сообщения.
-
Цитирование сообщений
В коммуникаторе вы можете пересылать сообщения своему собеседнику в чате.
Для того чтобы процитировать то или иное сообщение, на закладке "Чаты" следует:
- навести курсор на сообщение, которое надо процитировать и нажмите правую кнопку мыши, чтобы выбрать контекстное меню;
- выберите пункт "Ответить". Будет показан текст выбранного вами сообщения в поле "Текст сообщения";
- введите текст исходящего сообщения и нажмите на кнопку "Enter". Будет отправлено исходящее сообщение, содержащее выбранную вами цитату.
Посмотреть контактные данные собеседника
Вы можете быстро перейти из чата в карточку вашего собеседника. Будет выведена на экран карточка вашего собеседника, в которой указаны его контактные данные: имя, фамилия, телефоны, адрес электронной почти и прочее.
Для того чтобы перейти из чата в карточку собеседника, на закладке "Чаты" следует кликнуть на аватар вашего собеседника или на кнопку  . Будет открыта закладка "Контакты", на которой показана карточка вашего собеседника.
. Будет открыта закладка "Контакты", на которой показана карточка вашего собеседника.
Посмотреть историю сообщений
Коммуникатор по умолчанию сохраняет историю сообщений в чате/канале. Вы можете посмотреть историю вашей переписки в том или ином чате. Вы НЕ можете посмотреть чужую переписку (в которой вы не участвовали), а также Вы НЕ можете посмотреть сообщения, которые отправляет кому-либо ваш собеседник (даже если ранее между вами велась переписка).
Для того чтобы посмотреть историю сообщений, в основном окне коммуникатора следует:
- нажать на кнопку
 . Будет открыта закладка "Чаты";
. Будет открыта закладка "Чаты"; - найти чат, историю которого следует вывести на экран и навести курсор на строку с названием чата и нажать правую кнопку мыши. Будет открыто контекстное меню;
- выбрать пункт "Посмотреть старые сообщение" и период, за который нужно показать историю.
Очистить вашу историю сообщений
Чтобы удалить все сообщения из вашей истории сообщений в том или ином чате, на закладке "Чаты" следует:
- навести курсор на строку с названием чата, историю сообщений которого нужно удалить, и нажать правую кнопку мыши. Будет открыто контекстное меню;
- выбрать пункт "Удалить историю общения". Будет открыто окно "Удаление истории";
- нажать кнопку "Удалить". Будет удалена история сообщений в этом чате.
Закрепление и открепление чата
Вы можете закрепить тот или иной чат в верхней строчке списка ваших чатов. Это облегчит поиск этого чата среди всех чатов. Для того чтобы закрепить чат, на закладке "Чаты" следует:
- найти чат, который нужно закрепить;
- навести курсор на строку с названием чата и нажать правую кнопку мыши. Будет открыто контекстное меню;
- выбрать пункт "Закрепить". Будет закреплен выбранный вами чат, а в строке с названием чата показана пиктограмма
 .
.
Для того чтобы открепить чат, на закладке "Чаты" следует:
- найти чат, который нужно открепить;
- навести курсор на строку с названием чата и нажать правую кнопку мыши. Будет открыто контекстное меню;
- выбрать пункт "Открепить". Будет откреплен выбранный вами чат, а в строке с названием чата скрыта пиктограмма
 .
.
Общие сведения
Чат "один-на-один" отличается от общего чата / канала не только количеством участников, но и функциями, доступными пользователю коммуникатора. Общий чат / канал находится под управлением пользователя, который его создал. Создание общего чата / канала дает пользователю права по их администрированию.
В данном разделе будет описано разделение участников общего чата и канала на группы и описаны права доступа группы к тем или иным функциям. Также, в этом разделе описаны действия по администрированию чата / канала:
- управление участниками: добавление, удаление, смена прав и т.д.;
- редактирование информации о чате/канале;
- выход и удаление общего чата.
Примечание – Описание основных функций работы с чатом приведено в разделе выше: создание того или иного вида чата, работа с исходящими и входящими сообщениями, копирование сообщений и т. д.
Описание прав участников
Все участники общего чата / канала делятся на две группы:
- участники (в общем чате) / подписчики (канала);
- администратор.
В таблице ниже перечислены действия, которые может выполнять участник/подписчик и администратор.
Таблица – Описание прав доступа к общему чату / каналу
| Участник/подписчик | Администратор |
|---|---|
|
|
Отображение списка участников
Вы можете посмотреть имена и фамилии участников чата / канала, в котором вы состоите. Для того чтобы посмотреть список участников на закладке "Чаты" следует:
- кликнуть на строку с названием целевого чата / канала. Будет открыта история сообщений в данном чате / канала;
- ознакомиться с кратким перечнем участников, приведенным под названием чата / канала;
- дважды нажать на перечень участников чата. Будет открыто окно "Информация о чате";
- ознакомиться с полным перечнем участников чата / канала.
Добавить участника
Вы можете добавить участника в общий чат / канал, если вам предоставлены соответствующие права доступа. Удалить участника может только администратор этого чата / канала.
Для того чтобы добавить участника в общий чат, на закладке "Чаты" следует:
- откройте список участников чата;
- нажмите на кнопку "Добавить участника";
- установите "галочку" в строке с данными участников, которых надо добавить в чат;
- нажмите кнопку "Добавить". Выбранные участники будут добавлены в чат.
Выдача/снятие прав администратора
Если вам предоставлены права администратора в общем чате/канале, то вы можете менять права других участников этого чата/канала, путем присвоения или снятия прав администратора. Для того чтобы изменить права участника, откройте список участников чата.
Чтобы участнику выдать права администратора, в окне "Информация о чате" следует:
- навести курсор на строку с именем участника. Будут показаны дополнительные кнопки управления;
- нажать на кнопку
 . Будет открыто дополнительное меню;
. Будет открыто дополнительное меню; - выбрать пункт "Назначить администратором". Будут присвоены права администратора
Чтобы снять права администратора чата, в окне "Информация о чате" следует:
- навести курсор на строку с именем администратора чата. Будут показаны дополнительные кнопки управления;
- нажать на кнопку
 . Будет открыто дополнительное меню;
. Будет открыто дополнительное меню; - выбрать пункт "Снять администратора". Будут сняты права администратора чата с данного сотрудника.
Быстрый переход к карточке контакта
Общие сведения
Вы можете вывести на экран карточку с контактными данными того или иного участника общего чата / канала. В этой карточке вы увидите имя и фамилию ее владельца, номера телефонов и адрес электронной почты, а также, вы можете создать чат "один-на-один" / позвонить владельцу этой карточки.
Переход из общего чата
Для того чтобы из общего чата перейти к карточке того или иного участника, на закладке "Чаты" следует кликнуть на аватар участника, показанный в истории сообщений. Будет открыта закладка "Контакты", на которой показана карточка выбранного вами участника общего чата,
Переход из канала
Для того чтобы из канала перейти к карточке абонента, на закладке "Чаты" следует:
- откройте список участников чата;
- навести курсор на имя участника, чью карточку нужно открыть. Будут показаны дополнительные кнопки управления;
- нажать на кнопку
 . Будет открыто дополнительное меню;
. Будет открыто дополнительное меню; - выбрать пункт "Информация о контакте". Будет открыта закладка "Контакты", на которой показана карточка выбранного вами участника канала.
Переименовать чат / канал
Вы можете переименовать чат, который ранее был создан вами и/или тот чат, в котором вам предоставлены права администратора. Вы НЕ можете переименовать чат, в котором вам предоставлены права участника.
Для того чтобы переименовать чат, на закладке "Чаты" следует:
- откройте список участников чата;
- нажать на кнопку "Карандаш";
- отредактируйте название и описание чата, затем нажмите кнопку
 . Чат будет переименован.
. Чат будет переименован.
Удалить участника
Если вам предоставлены права администратора в общем чате/канале, то вы можете удалить участника.
Для того чтобы удалить участника из чата, на закладке "Чаты" следует:
- откройте список участников чата;
- навести курсор на имя участника, которого нужно удалить из чата. Будут показаны дополнительные кнопки управления;
- нажать на кнопку
 . Будет открыто дополнительное меню;
. Будет открыто дополнительное меню; - выбрать пункт "Удалить". Участник будет удален из чата.
Выход из общего чата
Общие сведения
Вы можете выйти из общего чата, при этом вы больше не будете получать сообщений и уведомлений из этого чата, а также строка с названием чата будет удалена с закладки "Чаты" из списка ваших чатов и каналов.
После выхода из общего чата вашего / любого участника чата:
- этот чат не будет удален из коммуникатора и в нем продолжится переписка участников;
- для всех участников чата в истории сообщений будет показано уведомление "имя _пользователя, вышедшего из группы_ удален(а) из чата".
Порядок действий
Для того чтобы выйти из общего чата, на закладке "Чаты" следует:
- кликнуть на строку с названием общей группы, из которой нужно выйти. Будет открыта история сообщений выбранной группы;
- навести курсор на строку с названием общего чата и нажать правую кнопку мыши. Будет открыто контекстное меню;
- выбрать пункт "Удалить и выйти". Будет открыто окно "Удаление чата";
- нажать на кнопку "Удалить и выйти". Будет выполнен ваш выход из общего чата, будет удален чат из вашего списка чатов и каналов.
Выход из канала
Общие сведения
Вы можете выйти из канала, при этом вы больше не будете получать уведомлений из этого канала, а также строка с названием канала будет удалена с закладки "Чаты" из списка ваших чатов и каналов.
Если вы являетесь подписчиком, то после выхода из канала вашего / любого участника чата этот канал не будет удален из коммуникатора и в нем продолжится публикация сообщений.
Если вы обладаете правами администратора, то после вашего выхода из канала будут выполнены следующие действия:
- удален канал из коммуникатора;
- подписчики канала не будут получать уведомлений из этого канала.
Порядок действий
Для того чтобы выйти из канала, на закладке "Чаты" следует:
-
кликнуть на строку с названием канала, из которого нужно выйти. Будет открыта история сообщений выбранном канале;
-
навести курсор на строку с названием канала и нажать правую кнопку мыши. Будет открыто контекстное меню;
-
выбрать один из следующих пунктов:
- пункт "Покинуть канал" (показан, если вы подписчик выбранного канала);
- пункт "Покинуть и удалить канал" (показан, если вы администратор канала).
Будет открыто окно "Покинуть канал";
-
нажать на кнопку "Покинуть". Будет выполнено одно из следующих действий:
- если вы были подписчиком канала, то вы покинете выбранный канал;
- если вы были администратором канала, то канал будет удален из коммуникатора.
Общее
При помощи этой функции вы моете обрабатывать звонки от Клиентов даже в отсутствие на рабочем месте. Для этого включите индивидуальные правила обработки вызовов.
Как настроить правило
В основном окне коммуникатора следует:
-
нажмите на кнопку "Автосекретарь"
 . Будут открыты настройки автосекретаря;
. Будут открыты настройки автосекретаря;
-
нажмите на кнопку "Плюс". Будут открыты поля для ввода нового правила. Вновь созданное правило будет активировано по умолчанию;
-
в правой части основного окна коммуникатора установить настройки работы правила:
-
нажмите на кнопку "Карандаш", чтобы изменить название правила;
-
Расписание: укажите расписание работы правила;
-
Если: укажите условие, при котором должно работать правило;
- Звонки: выберите тип звонка, для которого будет работать правило;
- Нет ответа: укажите длительность ожидания ответа;
-
Тогда: укажите, что должно делаться в рамках правила;
- Проиграть сообщение: выберите голосовое сообщение или мелодию, которое должно быть проиграно;
- Выполнить действие: выберите действие, которое должно быть выполнено в рамках правила;
- Уведомить о пропущенном звонке: активируйте переключатель, как надо уведомить о пропущенном звонке (опционально).
-
Как включить или выключить правило
Вы можете включать и выключать работу правила Автосекретаря. Для этого, в основном окне коммуникатора, в разделе "Автосекретарь" найдите строку с нужным вам правилом. Активируйте переключатель, чтобы включить правило. Деактивируйте переключатель, чтобы выключить правило.
Как редактировать или удалить правило
Обратите внимание, что редактировать можно только включенное правило.
Для этого, в основном окне коммуникатора, в разделе "Автосекретарь" нажмите на строку с нужным вам правилом. В правой части окна будут показаны параметры выбранного правила.
Чтобы редактировать правило, следует:
- активируйте переключатель в названии правила;
- измените параметры выбранного правила;
- нажмите на кнопку "Применить".
Чтобы удалить правило, нажмите на кнопку "Удалить правило" внизу основного окна коммуникатора.
Общее
Вы можете настроить смс-рассылку вашим Клиентам.
Как создать рассылку
В основном окне коммуникатора, следует:
нажмите на кнопку
 "СМС-рассылка";
"СМС-рассылка";нажмите кнопку "Создать рассылку". Будет открыто окно "Новая СМС-рассылка";
выполните одно из следующих действий:
- если вы подготовили список получателей рассылки в CSV-файле, нажмите кнопку "Загрузить из файла" и указать текстовый файл со списком получателей;
- если вы будете последовательно вводить всех получателей рассылки, нажмите на ссылку "Добавить номера вручную". Потребуется ввести список номеров и нажать кнопку "Добавить"
нажмите на кнопку "Далее";
введите название рассылки (опционально);
введите текст сообщения (опционально);
нажмите кнопку "Готово".
Как редактировать или удалить рассылку
В основном окне коммуникатора, следует:
- нажмите на кнопку
 "СМС-рассылка". Будет открыт список ранее созданных смс-рассылок;
"СМС-рассылка". Будет открыт список ранее созданных смс-рассылок; - нажмите на строку с данными нужной вам смс-рассылки. Будут отображены данные выбранной рассылки;
- чтобы редактировать смс-рассылку, нажмите на кнопку "Карандаш" в правом верхнем углу экрана. Будут доступны для редактирования параметры смс-рассылки. После завершения редактирования, снова нажмите на кнопку "Карандаш", чтобы сохранить изменения;
- чтобы удалить смс-рассылку, наведите курсор мыши на строку с данными смс-рассылки и нажмите правую кнопку мыши. Будет открыто дополнительное меню, в котором выберите пункт "Удалить рассылку". Выбранная рассылка будет удалена.
Данный раздел доступен, если в вашей ВАТС подключена услуга Манго Диалоги (Мультиканальный чат). Этот раздел обозначается иконкой  .
.
Этот раздел предназначен для коммуникации с Клиентом через Манго Диалоги. Если Клиент обратился в ваши компанию через тот или иной канал связи, Виджет Манго Диалогов зафиксирует новое обращение и отобразит его в данном разделе. При помощи разделе "Обращения" вы можете взять обращение в работу и отвечать Клиенту на вопросы. Закрыть обращение через коммуникатор нельзя.
Подробнее о работе Манго Диалогов читайте в документации.
Общие сведения
Все контакты в телефонной книге поделены на несколько групп, см. таблицу ниже.
| Группы | Пояснение |
|---|---|
| Избранные | Номера телефонов, выделенные вами среди других контактов |
| Сотрудники | Номера телефонов, зарегистрированные в вашей ВАТС. |
| Личные | Ваши личные контакты. Если коммуникатор установлен на ваш мобильный телефон, то в нем можно включить функцию объединения адресной книги компании и адресной книги в вашем телефоне. В результате, на закладке "Контакты" коммуникатора будут отображаться контакты из вашего телефона. Личные контакты видны только вам, в адресную книгу компании они не заносятся. |
| Клиенты | Ваши клиенты и прочие внешние адреса и телефоны из Адресной книги |
| Комнаты | Контакты ваших сотрудников, объединенные в группы – комнаты. При совершении звонка, все контакты той или иной "комнаты" будут в едином слышать друг друга (находиться в едином аудио пространстве). |
| Контакты, импортированные из Gmail, при настройке интеграции вашей ВАТС с системой Google Контакты | |
| Битрикс24 | Если в вашей ВАТС ранее была настроена интеграция с CRM-системой "Битрикс24", в то в данной группе будут отображены контакты клиентов из адресной книги CRM-системы "Битрикс24" |
Поиск контактов по произвольному параметру
Для того чтобы выполнить поиск контакта, в основном окне коммуникатора следует:
- нажать на кнопку
 . Будет открыта закладка "Контакты";
. Будет открыта закладка "Контакты"; - при необходимости, выбрать группу контактов, в которой будем искать контакт, нажав кнопку
 ;
; - в поле "Поиск" ввести параметр поиска (например, имя или его часть). Будет выполнен поиск контакта и отображен список контактов, соответствующих параметру поиска;
- посмотреть список контактов, соответствующих параметру поиска. Если в списке контактов не отображается нужный вам контакт, то повторите поиск с другими параметрами;
- кликните на строку с данными контакта в списке контактов. Будет показана карточка контакта.
Группы контактов (бывш. Фильтры)
В коммуникаторе в разделе "Контакты" отображаются контакты:
- из единой адресной книги ВАТС;
- из вашей amoCRM, если настроена интеграция с этой системой;
- из вашей Битрикс24, если настроена интеграция с этой системой;
- из ваших Google Контактов, если настроена интеграция с GSuite.
Все контакты распределены по следующим группам:
- Все контакты: контакты из всех источников;
- Избранные: контакты, помеченные вами как "избранные";
- Сотрудники: контакты сотрудников из единой адресной книги ВАТС;
- Личные: ваши личные контакты, добавленные вами в коммуникатор;
- Клиенты: контакты Клиентов, сохраненные вами в единую адресную книгу;
- Битрикс24: контакты из справочника вашей CRM-системы "Битрикс24". Отображаются, если вами настроена интеграция с этой системой;
- amoCRM: контакты из справочника вашей CRM-системы "amoCRM". Отображаются, если вами настроена интеграция с этой системой;
- Google: контакты из справочника "Google Контакты", если настроена интеграция с GSuite.
Вы можете включить или выключить отображение той или иной групп контактов. Для этого, в коммуникаторе в разделе "Контакты" следует:
- нажмите на кнопку
 ;
; - в списке групп контактов, установите "галочку" напротив группы контактов, которую надо вывести на экран или снимите "галочку" напротив группы контактов, которую необходимо скрыть.
Как посмотреть данные контакта и историю вызовов
Для этого, в коммуникаторе в разделе "Контакты" следует найдите строку с данными нужного вам контакта и нажмите на нее. Будет открыта карточка контакта, в которой отображаются следующие элементы интерфейса:
-
аватар контакта, автоматически формируется из заглавных букв имени и фамилии;
-
имя и фамилия контакта, должность (если указано при добавлении контакта);
-
иконки для совершения видео и аудио вызова, передачи сообщения;
-
настройки уведомлений контакта и файлы, которыми вы обменивались с этим контактом;
-
ссылка "Общие файлы и ссылки", нажав которую, будет открыт список общих файлов и ссылок;
-
контактные данные: номера телефонов, SIP-учетная запись, адрес электронной почты;
-
журнал вызовов, совершенных данным контактом/принятых контактом:
- номер абонента (мобильный либо SIP ID);
- дата совершения звонка;
- тип звонка: пропущенный, принятый и прочее.
Журнал вызовов НЕ отображается в том случае, если звонки не поступали.
Личные контакты
Добавление нового контакта
Вы можете сохранить свой личный контакт во внутреннюю телефонной книгу коммуникатора. Для этого, в основном окне коммуникатора следует:
- нажать на кнопку
 . Будет открыта закладка "Контакты";
. Будет открыта закладка "Контакты"; - нажать на кнопку
 . Будет открыто дополнительное меню;
. Будет открыто дополнительное меню; - выбрать пункт "Личный контакт":
- заполните поля для ввода нового контакта;
- нажмите кнопку "Сохранить". Будет добавлен новый личный контакт.
Редактирование
Вы можете редактировать личный контакт во внутренней телефонной книге коммуникатора. Для этого, в основном окне коммуникатора следует:
-
нажать на кнопку
 . Будет открыта закладка "Контакты";
. Будет открыта закладка "Контакты";
-
нажмите кнопку
 и установите "галочку" в пункте "Личные";
и установите "галочку" в пункте "Личные";
-
выполните одно из следующих действий:
- нажать на кнопку
 в строке с именем контакта. Будет открыто дополнительное меню, в котором выбрать пункт "Редактировать карточку". Будут доступны для редактирования данные личного контакта;
в строке с именем контакта. Будет открыто дополнительное меню, в котором выбрать пункт "Редактировать карточку". Будут доступны для редактирования данные личного контакта; - навести курсор на строку с данными личного контакта и вызвать контекстное меню, далее, выбрать пункт "Редактировать карточку". Будут доступны для редактирования данные личного контакта.
- нажать на кнопку
-
изменить данные личного контакта так, как вам нужно;
-
нажать на кнопку "Сохранить". Будут сохранены изменения в данных личного контакта.
Удаление из адресной книги
Для того чтобы удалить личный контакт из телефонной книги коммуникатора в основном окне коммуникатора следует:
-
нажать на кнопку
 . Будет открыта закладка "Контакты";
. Будет открыта закладка "Контакты";
-
нажмите кнопку
 и установите "галочку" в пункте "Личные";
и установите "галочку" в пункте "Личные";
-
выполните одно из следующих действий:
- нажать на кнопку
 в строке с именем контакта. Будет открыто дополнительное меню, в котором выбрать пункт "Удалить из телефонной книги";
в строке с именем контакта. Будет открыто дополнительное меню, в котором выбрать пункт "Удалить из телефонной книги"; - навести курсор на строку с данными личного контакта и вызвать контекстное меню. Далее, выбрать пункт "Удалить из телефонной книги".
- нажать на кнопку
Список "Избранное"
Добавление в группу "Избранные"
Для того чтобы добавить личный контакт в группу "Избранные" в основном окне коммуникатора следует:
-
нажать на кнопку
 . Будет открыта закладка "Контакты";
. Будет открыта закладка "Контакты";
-
нажмите кнопку
 и установите "галочку" в пункте "Личные";
и установите "галочку" в пункте "Личные";
-
выполните одно из следующих действий:
- нажать на кнопку
 в строке с именем контакта. Будет добавлен в группу "Избранное" выбранный вами личный контакт;
в строке с именем контакта. Будет добавлен в группу "Избранное" выбранный вами личный контакт; - навести курсор на строку с данными личного контакта и вызвать контекстное меню. Далее, выбрать пункт "Добавить в избранное". Будет добавлен в группу "Избранное" выбранный вами личный контакт.
- нажать на кнопку
Удаление из группы "Избранные"
Для того чтобы удалить ваш личный контакт из группы "Избранные" в основном окне коммуникатора следует:
-
нажать на кнопку
 . Будет открыта закладка "Контакты";
. Будет открыта закладка "Контакты";
-
нажмите кнопку
 и установите "галочку" в пункте "Избранные"; выполните одно из следующих действий:
и установите "галочку" в пункте "Избранные"; выполните одно из следующих действий:
-
нажмите на строку с данными личного контакта и выполните одно из следующих действий;
- нажать на кнопку
 . Будет удален из группы "Избранные" выбранный вами личный контакт; вызвать контекстное меню и выбрать пункт "Удалить из избранного". Будет удален из группы "Избранные" выбранный вами личный контакт.
. Будет удален из группы "Избранные" выбранный вами личный контакт; вызвать контекстное меню и выбрать пункт "Удалить из избранного". Будет удален из группы "Избранные" выбранный вами личный контакт.
- нажать на кнопку
Как изменить статус пользователя или отключить уведомления
Общее
Чтобы другие пользователи видели, когда вы доступны, вы можете установить статус в коммуникаторе.
Вы можете временно отключить показ уведомлений коммуникатора на всех устройствах, на который ранее вы вошли в коммуникатор. Кроме того, вы можете полностью отключить уведомления, до определенной даты.
Важно. Отключение уведомлений не влияет на распределение вызовов и настройки функции "Автосекретарь". Вызовы продолжат распределяться на Вас, но уведомления о сообщениях не будут выводиться на экран.
В коммуникаторе реализованы следующие статусы пользователя:
| Статус | Пояснение |
|---|---|
| В сети | Абонент может получать и принимать сообщения |
| Разговаривает | Абонент разговаривает по телефону, линяя занята |
| Отошел | Пользователь заблокировал свой ПК, статус устанавливается автоматически, либо пользователь неактивен в течение 10 минут |
| Не беспокоить | Пользователю не показываются сообщения о звонках/сообщениях и прочее. Вы можете настроить расписание для отключения уведомлений. |
Статусы присваиваются автоматически.
Вы можете принудительно сменить статус пользователя на закладке с данными пользователя (основное окно коммуникатора) или в поле системных уведомлений.
Важно. Вы не можете установить свой произвольный статус.
Как изменить статус
Для того чтобы изменить статус пользователя через системные уведомления, следует:
- открыть системные уведомления;
- навести курсор мыши на иконку коммуникатора и нажать левую кнопку мыши. Будет открыто контекстное меню;
- выбрать пункт "Сетевой статус". Будет отображен список статусов пользователя;
- выберите нужный статус.
Для того чтобы сменить статус пользователя через основное окно коммуникатора, следует:
- нажать иконку
 (Основное меню и профиль пользователя (данные пользователя));
(Основное меню и профиль пользователя (данные пользователя)); - нажмите на строку с именем пользователя;
- под именем пользователя отображается поле со статусом. Выберите статус пользователя. Будет принудительно присвоен выбранный статус.
Как отключить уведомления в коммуникаторе
Для того чтобы отключить уведомления через системные уведомления, следует:
- открыть системные уведомления;
- навести курсор мыши на иконку коммуникатора и нажать левую кнопку мыши. Будет открыто контекстное меню;
- выберите пункт "Сетевой статус". Будет отображен список статусов пользователя;
- наведите курсор на пункт "Не беспокоить". Будет показано дополнительное меню, в котором можно выбрать период, на который будут отключен уведомления. Выбрать пункт "Настройка", вы перейдете к настройке расписания. В расписании укажите дату и время, до которого вы не будете получать уведомления о сообщениях и звонках.
Примечание. Уведомления будут автоматически включены по завершении выбранного периода. Чтобы включить уведомления раньше, измените статус.
Как сменить или удалить аватар
В вашем профиле аватар формируется автоматически в виде первых букв вашего имени и фамилии. Вы можете поставить свое изображение на аватар, для этого вам необходимо подготовить файл, содержащий ваше изображение, и соответствующий следующим требованиям:
- размер изображения: меньше 200 пикселей по высоте и ширине;
- размер файла, в котором сохранено ваше изображение: не более 10 Мб.
Для того чтобы поставить свое изображение на аватар, в основном окне коммуникатора следует:
- нажать иконку
 (Основное меню и профиль пользователя (данные пользователя));
(Основное меню и профиль пользователя (данные пользователя)); - нажмите на строку с именем пользователя;
- наведите курсор на ваш аватар, появится изображение фотоаппарата, нажмите на нее. Будет открыто дополнительно меню, в котором выберите пункт "Изменить".
Далее, откроется окно программы "Проводник", в котором следует:
- выбрать файл, содержащий ваше изображение, и соответствующий требованиям, указанным выше;
- нажать кнопку "Открыть. Будет установлено на ваш аватар изображение из выбранного вами файла.
Вы можете удалить изображение, размещенное на вашем аватаре. Вместо изображения на аватаре будут отображаться первые буквы вашего имени и фамилии. Это "стандартный" аватар, присваиваемый по умолчанию всем пользователям коммуникатора.
Для того чтобы удалить аватар, в основном окне коммуникатора следует:
- нажать иконку
 (Основное меню и профиль пользователя (данные пользователя));
(Основное меню и профиль пользователя (данные пользователя)); - нажмите на строку с именем пользователя;
- наведите курсор на ваш аватар, появится изображение фотоаппарата, нажмите на нее. Будет открыто дополнительно меню, в котором выберите пункт "Удалить".
Как отключить функцию "Запомнить меня"?
Функция "Запомнить меня" обеспечивает автоматическую авторизацию пользователя при запуске работы коммуникатора:
- если она включена, то при запуске коммуникатора будет автоматически выполнен вход при помощи логина и пароля, сохраненного в коммуникаторе;
- если она отключена, то при запуске коммуникатора будет необходимо вручную ввести логин и пароль.
Для того чтобы отключить функцию "Запомнить меня" используйте функцию "Сменить пользователя". Будет отключена функция "Запомнить меня", завершен сеанс работы пользователя с коммуникатором, отображено окно "Авторизация".
Общие сведения
Теперь в коммуникаторе есть функция автоматического набора номера "Автодозвон". Если у вызываемого абонента занято или он не берет трубку, то чтобы попытаться дозвониться до абонента используйте эту функцию.
Важно! Функция доступна только при использовании экранной телефонной клавиатуры (номеронабирателя).
Включение
Для того чтобы включить автодозвон, в основном окне коммуникатора следует:
- нажмите на иконку
 "Телефон";
"Телефон"; - наберите номер вызываемого абонента при помощи экранной клавиатуры;
- нажмите на кнопку
 "Еще". Будет открыто дополнительное меню;
"Еще". Будет открыто дополнительное меню; - выберите пункт "Автоматический дозвон". Будет включена функция автоматического набора номера "Автодозвон".
Переход в фоновый режим
Для того чтобы из режима отображения основного окна коммуникатора переключиться в фоновый режим, в основном окне коммуникаторе следует нажать кнопку  . Будет закрыто основное окно коммуникатора, коммуникатор переведен в фоновый режим работы.
. Будет закрыто основное окно коммуникатора, коммуникатор переведен в фоновый режим работы.
Вызов окна коммуникатора
Для того чтобы перевести коммуникатор из фонового режима работы в режим окне коммуникатора, на вашем ПК следует:
- открыть область системных уведомлений ОС Windows;
- навести курсор мыши на иконку коммуникатора и нажать левую кнопку мыши. Будет открыто контекстное меню;
- выбрать пункт "Открыть". Будет отображено основное окно коммуникатора.
Если вы забыли логин или пароль, либо не удается войти в коммуникатор, то вы можете изменить или сбросить пароль пользователя.
Чтобы восстановить пароль для входа в коммуникатор, в окне "Авторизация" следует:
-
нажмите ссылку "Войти по коду или создать новый пароль". Будет открыто окно "Восстановление пароля";
-
выполните одно из следующих действий:
- чтобы войти по коду, введите ваш адрес электронной почты, который зарегистрирован в вашей ВАТС и нажмите кнопку "Получить код". Затем, введите код, пришедший на вашу электронную почту, и нажмите на кнопку "Войти". Будет выполнен вход в коммуникатор.
- чтобы сменить пароль, нажмите на кнопку "Создать новый пароль". Затем введите электронный адрес или номер мобильного телефона, указанный в вашей карточке сотрудника и нажмите кнопку "Продолжить". Затем, введите код, пришедший на вашу электронную почту, и нажмите на кнопку "Далее":
Далее, введите новый пароль и нажмите кнопку "Готово".
Общее
Вы можете проверить настройки телефонии в своем аккаунте ВАТС. Настройки телефонии устанавливаются в Карточке сотрудника ВАТС, а также их можно частично настроить в коммуникаторе, обладая соответствующими правами.
Как посмотреть свой номер \ SIP-ID аккаунт
Для того чтобы посмотреть свой номер, либо SIP-ID, в основном окне коммуникатора следует:
- нажмите на кнопку
 "Основное меню и профиль пользователя (данные пользователя)". Будет открыт раздел "Настройки";
"Основное меню и профиль пользователя (данные пользователя)". Будет открыт раздел "Настройки"; - нажмите ваше ФИО. Будет открыт ваш профиль, в котором вы можете видеть ваш SIP-ID аккаунт и ваш внутренний номер. Кроме того, если в вашей карточке сотрудника ВАТС указаны должность и адрес электронной почты, то в коммуникаторе, в вашем профиле вы также можете видеть эти данные
Как посмотреть свой исходящий номер
Вы можете узнать свой исходящий номер, то есть номер, с которого вы совершаете внешние звонки (звоните Клиенту).
Примечание. Исходящий номер, это настраиваемый параметр. Для настройки исходящего номера у вас должны быть соответствующие права.
Для этого:
- нажать на кнопку "Аватар". Будет открыта закладка "Настройки";
- нажать пункт "Настройки телефонии";
- в поле "Исходящий номер" вы можете видеть номер, с которого вы совершаете исходящие звонки.
Как посмотреть настройку распределения звонков на ваш аккаунт
Вы можете посмотреть на какие ваши номера телефонов могут поступать входящие звонки, а также расписание распределения звонков на вас.
Примечание. Настройка распределения звонков на ваши номер телефонов устанавливается в Личном кабинете MANGO OFFICE.
Для этого:
- нажмите на кнопку
 "Основное меню и профиль пользователя (данные пользователя)". Будет открыт раздел "Настройки";
"Основное меню и профиль пользователя (данные пользователя)". Будет открыт раздел "Настройки"; - нажмите на пункт "Настройки телефонии";
- в блоке "Средства приема звонков" вы можете видеть одну или несколько строк с вашими номерами телефонов, на которые поступают входящие звонки. Например, вы можете видеть ваш SIP-ID и ваш номер мобильного телефона.
При этом, если в строке с номером вашего телефона \ SIP-ID:
- установлена "галочка", значит данный номер активирован в настройках ВАТС и на него могут поступать звонки. Если же "галочка" снята, значит данный номер деактивирован в настройках ВАТС и на него не будут поступать звонки;
- указано значение "Без расписания", значит для данного номера не назначено расписание, когда на этот номер будут направляться входящие звонки. А если расписание приема звонков есть, то оно будет отображаться в строке с соответствующим номером телефона;
- указана любая цифра больше нуля, она означает время (в секундах) ожидания ответа. Если указано значение 0,то время ожидания ответа неограниченное;
- нажав на кнопку
 , вы перейдете к просмотру расписания, когда на этот номер будут направляться входящие звонки.
, вы перейдете к просмотру расписания, когда на этот номер будут направляться входящие звонки.
Примечание. При наличии прав доступа, вы можете настроить расписание.
- в блоке "Средства приема звонков", в поле "Принимать звонки" указан порядок направления входящих звонков на ваши номера.
Создать новый пароль
Чтобы создать новый пароль для входа, в окне входа в Mango Talker необходимо:
- нажмите на ссылку "Войти по коду или создать новый пароль". Будет открыто окно "Войти по коду";
- нажмите на кнопку "Создать новый пароль";
- введите ваш номер мобильного телефона либо адрес электронной почты, затем нажмите на кнопку "Получить код". Если такого номера телефона либо адреса электронной почты нет в вашей ВАТС, появится соответствующее сообщение. Если введенный вами номер телефона либо адрес электронной почты сохранен в ВАТС, то ВАТС отправит вам сообщение с проверочным кодом;
- введите проверочный код в поле в одноименное поле в окне входа в Mango Talker. Затем нажмите кнопку "Далее";
- введите новый пароль и нажмите кнопку "Готово". Будет выполнена смена пароля, а также вы войдете в Mango Talker.
Просмотр версии коммуникатора
Для того чтобы посмотреть версия коммуникатора, в основном окне коммуникатора следует:
- нажать иконку
 (Основное меню и профиль пользователя (данные пользователя));
(Основное меню и профиль пользователя (данные пользователя)); - нажмите на пункт "О программе". Будет открыто окно "О программе", в котором показана версия коммуникатора.
Как оценить или отправить отзыв о работе коммуникатора
Вы можете поставить оценку качества работы коммуникатора по шкале от 0 до 5. Для этого:
- нажать иконку
 (Основное меню и профиль пользователя (данные пользователя));
(Основное меню и профиль пользователя (данные пользователя)); - нажмите на пункт "О программе".
- нажать на кнопку "Оценить приложение". Будет открыто окно "Оценить приложение";
- установите количество звездочек в оценке качества звонков, скорости работы, удобства использования;
- оставьте свой комментарий, при необходимости;
- укажите свою электронную почту для обратной связи;
- нажмите кнопку "Отправить". Будет отправлена ваша оценка работы коммуникатора.
Вызов справки о коммуникаторе
Для того чтобы открыть справочную информацию, в основном окне коммуникатора следует:
- нажать иконку
 (Основное меню и профиль пользователя (данные пользователя));
(Основное меню и профиль пользователя (данные пользователя)); - нажмите на пункт "Поддержка". Будет открыта страница справки.
Удаление
Удаление коммуникатора в среде ОС MacOS выполняется стандартным методом удаления программ с компьютеров Mac. Прочитайте описание метода удаления программ:
https://support.apple.com/ru-ru/HT202235
и выполните, в соответствии с этим описанием, удаление коммуникатора с вашего компьютера Mac.
Для того чтобы удалить коммуникатор в среде ОС Windows следует:
- открыть окно "Удаление или изменение программы";
- навести курсор мыши на строку с данными коммуникатора и вызвать контекстное меню, в котором выбрать пункт "Удалить". Будет открыто окно "Удаление коммуникатора";
- при необходимости удалить пользовательские данные, активируйте переключатель "Удалить пользовательские данные";
- нажмите кнопку "Удалить". Будет удален коммуникатор, после этого отображено окно "Программа удалена".



























































































