Инструкция по настройке NAS Synology DS220j
Установка оборудования
Перед настройкой Synology NAS подготовьте указанные ниже инструменты и компоненты. • Отвертка • Минимум один диск SATA 3,5 или 2,5 дюйма (для просмотра совместимых моделей дисков посетите веб-сайт www.synology.com/ru-ru/compatibility).
УСТАНОВКА ДИСКОВ:
1. Нажмите на верхний зажим в направлении, показанном ниже. Приподнимите верхнюю крышку и отодвиньте ее.

2. Установите диски
• Для дисков типоразмера 3,5 дюйма с 3 отверстиями для винтов с каждой стороны (см. ниже):

a. Установите диск в отсек для дисков и продвиньте вперед, пока он не подключится к разъему SATA.
b. Закрепите диск с помощью шурупов, включенных в комплект поставки.

• Для дисков типоразмера 3,5 дюйма с 2 отверстиями для винтов с каждой стороны (см. ниже):

a. Установите крепежную скобку жесткого диска в Synology NAS, затем прикрепите скобку к Synology NAS с помощью винтов, входящих в комплект поставки.

b. Установите диск в отсек для дисков и продвиньте вперед, пока он не подключится к разъему SATA. Закрепите диск с помощью шурупов, включенных в комплект поставки.

• Для дисков 2,5 дюйма.
a. Поместите диск в держатель дисков 2,5 дюйма (тип C, продается отдельно) и закрепите его с помощью винтов 2,5 дюйма.

b. Установите держатель дисков 2,5 дюйма в отсек для дисков и продвиньте вперед, пока диск не подключится к разъему SATA. Зафиксируйте держатель с помощью винтов, входящих в комплект поставки
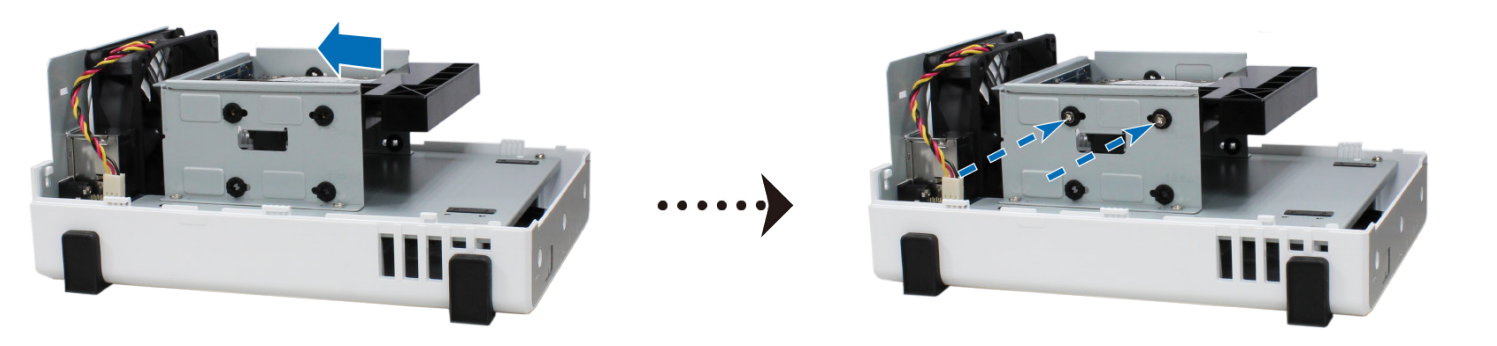
3. При установке всех подготовленных жестких дисков повторите описанную выше процедуру.
4. Положение дисков:

Примечание. При необходимости создать том RAID рекомендуется, чтобы все установленные жесткие диски были одного размера для максимального использования дискового пространства.
5. Установите на место верхнюю крышку и затяните шурупы на задней панели
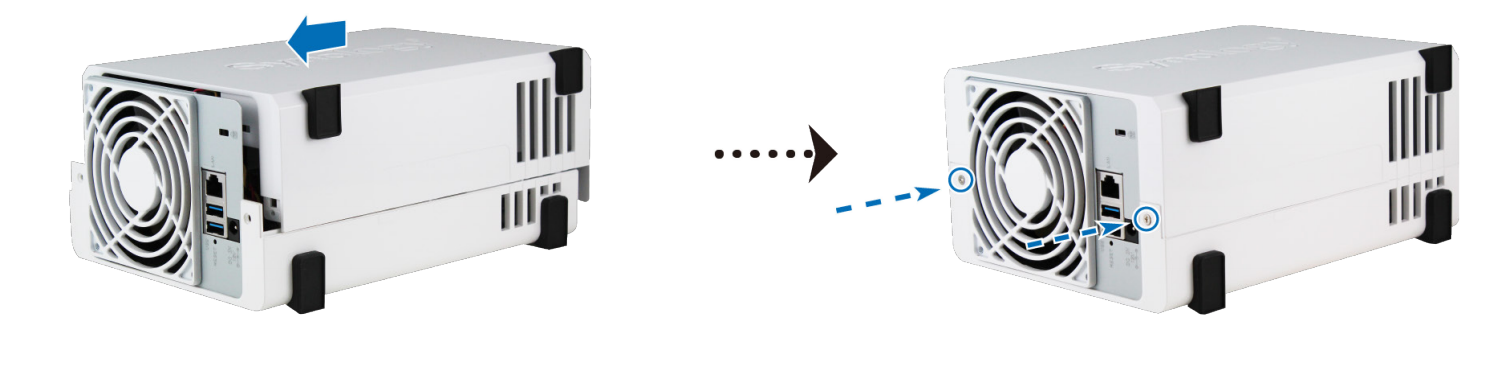
Запуск Synology NAS
1. Подключите один конец адаптера питания переменного тока к порту питания Synology NAS, а другой конец — к розетке.
2. С помощью кабеля LAN подключите Synology NAS к коммутатору, маршрутизатору или концентратору
3. Нажмите кнопку питания для включения Synology NAS.


Установка DSM на устройстве Synology NAS
После настройки оборудования установите на устройство DS220j операционную систему Synology DiskStation Manager (DSM) на базе браузера.
DS220j поставляется с встроенным инструментом Web Assistant, который позволяет скачивать последнюю версию DSM из Интернета и устанавливать ее на DS220j. Для использования Web Assistant выполните указанные ниже действия.
1. Включите питание DS220j.
2. Откройте веб-браузер на компьютере, находящемся в той же сети, что и DS220j.
3. В адресной строке браузера введите:
a. find.synology.com
b. synologynas:5000
4. Web Assistant запустится в браузере. Будет выполнен поиск устройства Synology NAS в локальной сети. Устройство DS220j должно иметь состояние Не установлено.

5. Нажмите кнопку Подключиться, чтобы начать процесс установки, и следуйте инструкциям на экране
Примечание.
1. Synology NAS необходимо подключить к Интернету для установки DSM с помощью Web Assistant.
2. Рекомендуемые браузеры: Chrome, Firefox.
3. Устройство Synology NAS и компьютер должны быть подключены к одной локальной сети.
6. Если вы случайно вышли из системы до окончания процесса установки, войдите в DSM с именем пользователя admin (имя учетной записи администратора по умолчанию), не заполняя поле пароля.
Типовые ограничения на сети.
Если клиент использует жесткие ограничения на сети, то ему необходимо помимо рекомендованной подсети под телефонию 81.88.86.0/24 открыть еще 217.65.2.4/32 и 81.88.80.34 255.255.255.248
Также необходим проброс портов на сетевом оборудовании.
Теперь можно приступать к настройке операционной системы. Настройка может варьироваться от потребностей пользователя, ниже будет описана стандартная настройка с созданием отдельного пользователя для передачи записей и отдельной папки на сервере под них.
СОЗДАНИЕ ПАПКИ ДЛЯ ХРАНЕНИЯ ЗАПИСЕЙ
1. Нажать на иконку «Основное меню». В открывшемся окне «Панель управления».

2. Перейти в раздел «Папка общего доступа» и нажать «Создать».

3. В «Мастере создания общих папок» задать название папки, выбрать ее местоположение, если разделов несколько, включить/отключить корзину (если клиенту необходимо какое-то время хранить удаленные записи разговоров) и нажать "Далее".
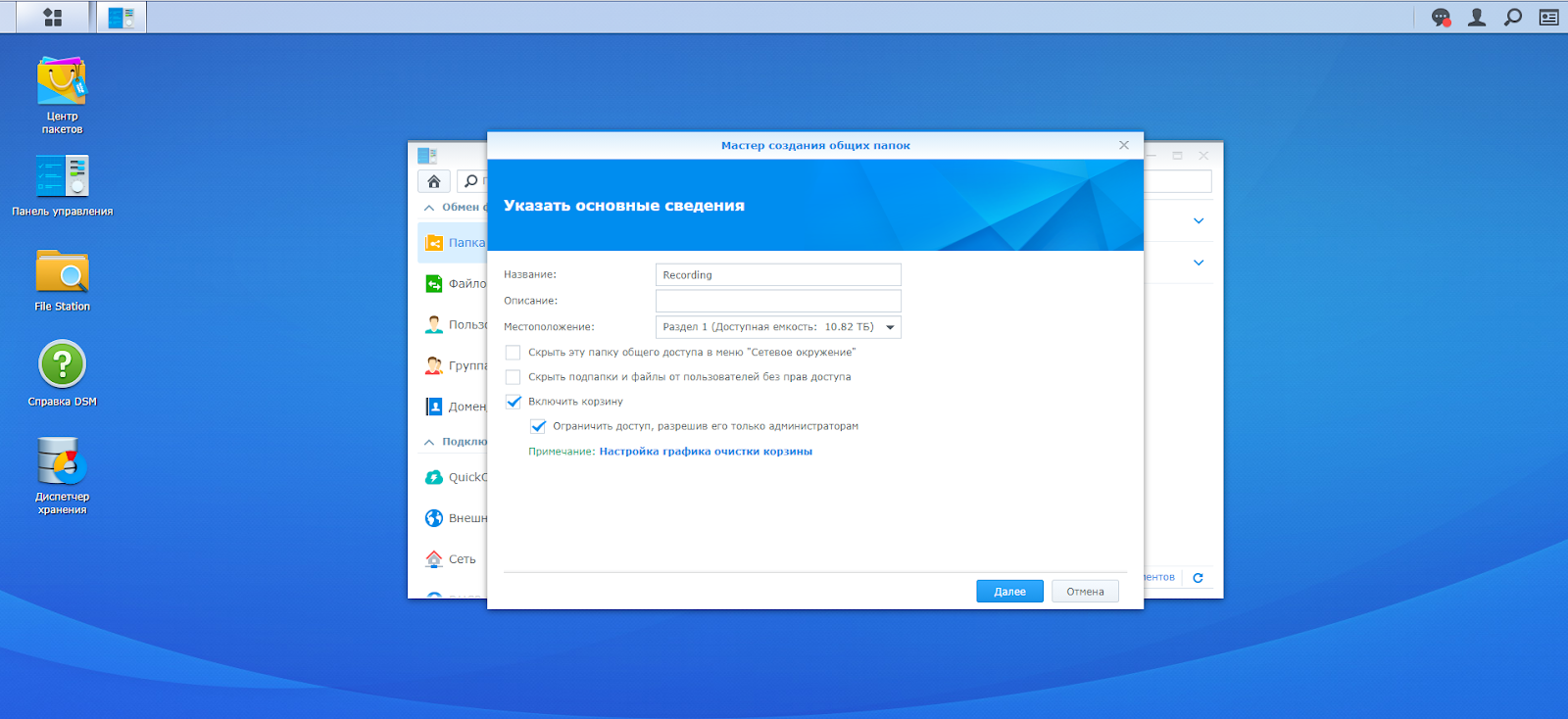
4. Раздел шифрования можно пропустить.

5. Проверить выбранные настройки и нажать «Применить».
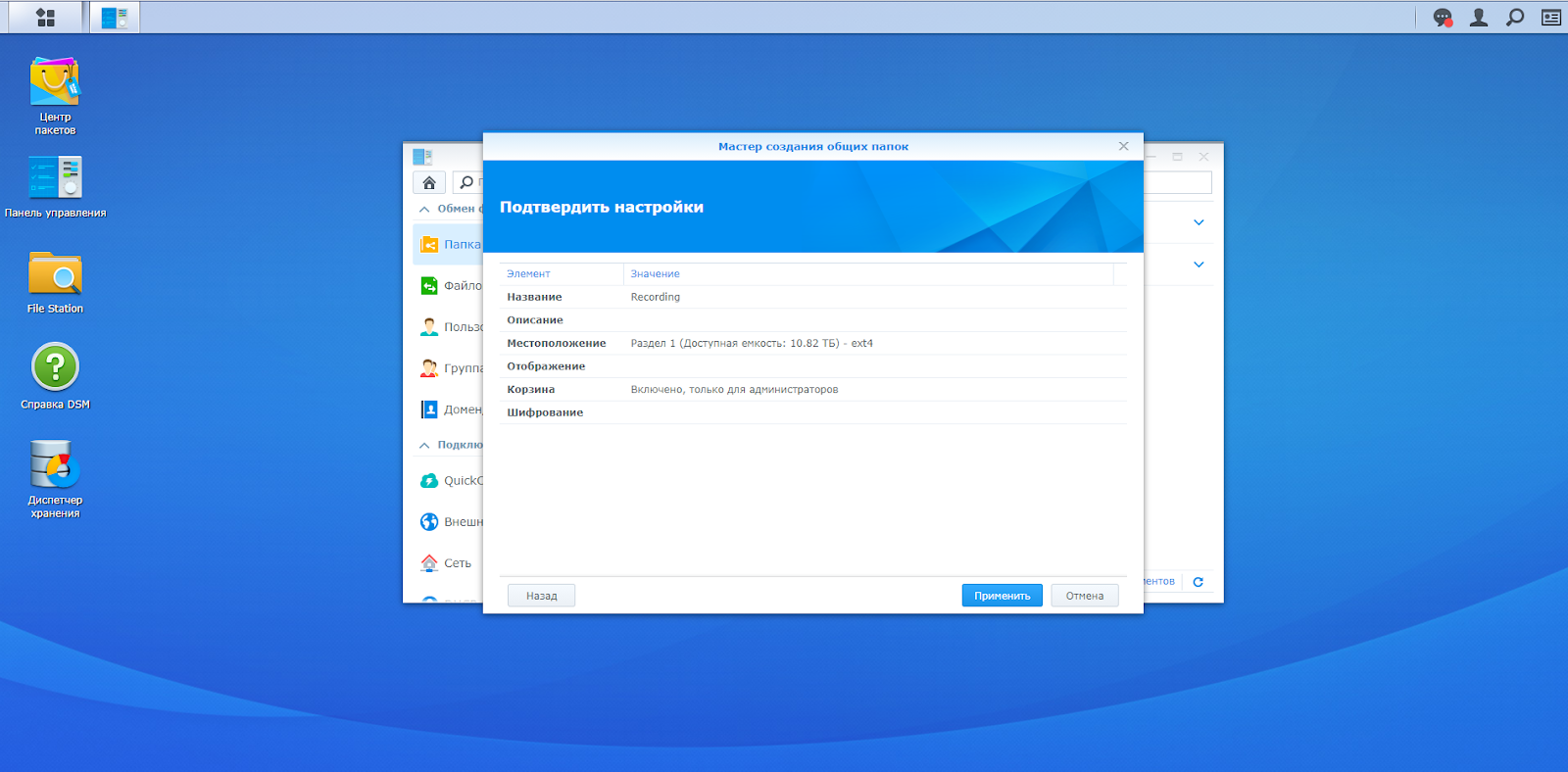
СОЗДАНИЕ ПОЛЬЗОВАТЕЛЯ
1. В основном меню необходимо выбрать пункт "Панель управления".

2. В открывшимся окне выбрать раздел "Пользователь".
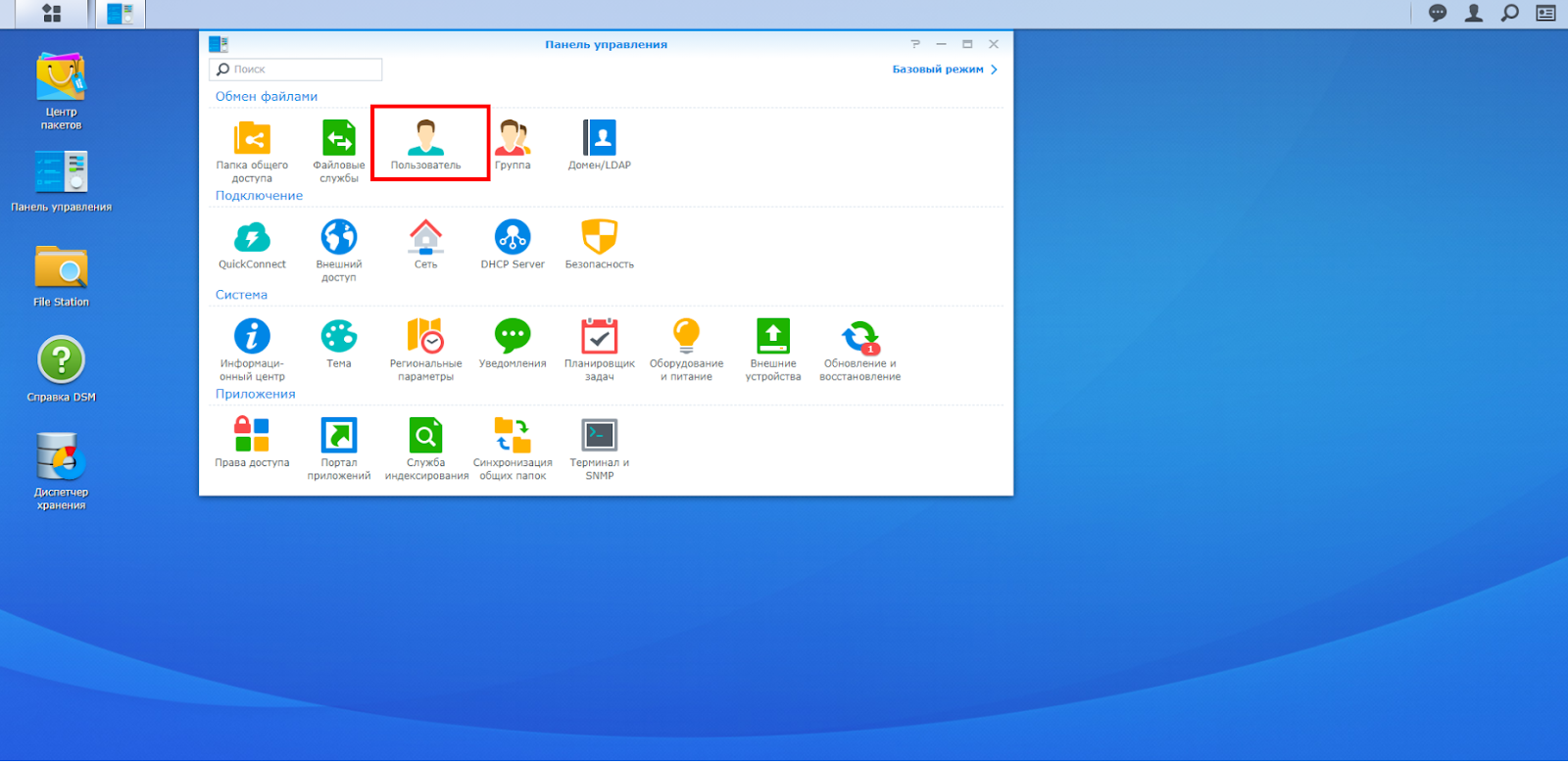
3. Выбирать вкладку "Пользователь" и нажать кнопку "Создать".

4. В новом окне нужно заполнить поля авторизационных данных. Обязательные поля: "Название" и "Пароль". Потом нажать "Далее".

5. В следующем окне нужно по необходимости присвоить созданному пользователю группу (По умолчанию всегда выбрана users, с которой нельзя снять галку) и нажать «Далее».

6. Выбрать «Чтение/Запись» напротив той папки, куда будут сохраняться записи.
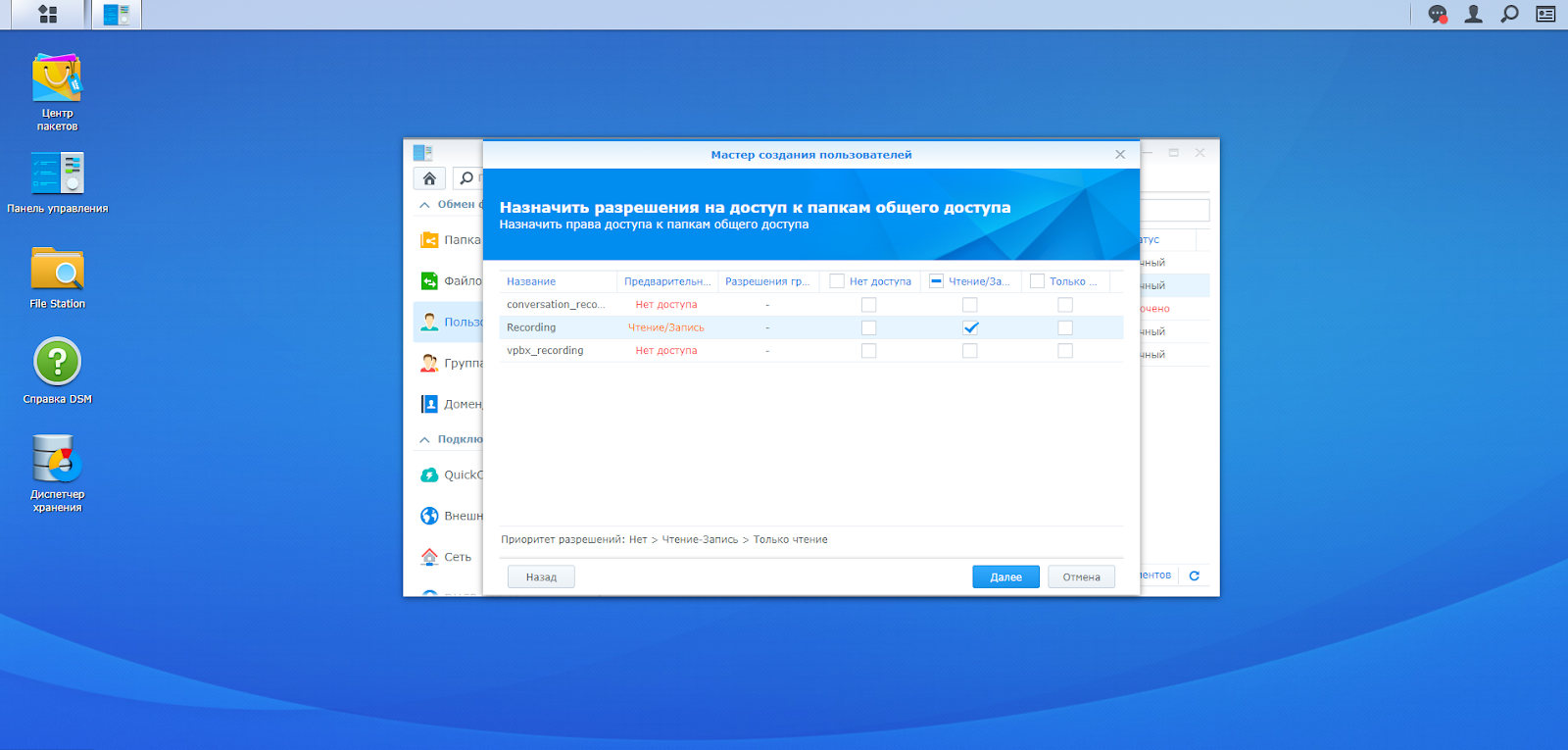
7. Настройки дисковых квот подразумевают собой то количество дискового пространства, которое может быть занято в выбранном разделе. По умолчанию лимита нет.
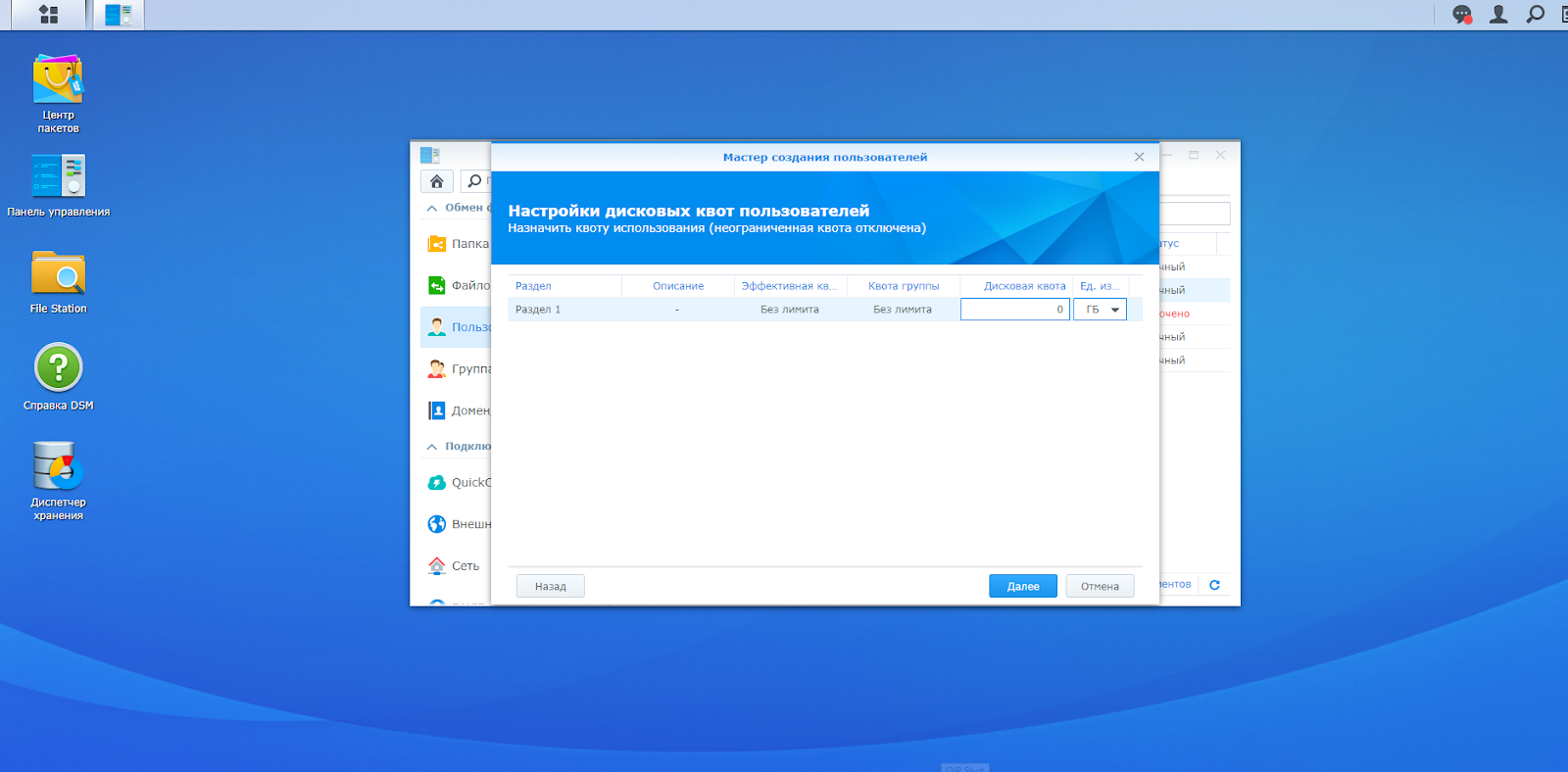
8. Назначить разрешения к приложениям. Для передачи записей разговоров на созданного пользователя в созданную папку достаточно разрешить FTP.
Для того, чтобы с этого же пользователя просматривать переданные на сервер записи нужно дополнительно выбрать File Station.

9. Настройка ограничения скорости пользователя необходима для контроля интернет-канала. По умолчанию не стоит никаких ограничений. Если ограничения необходимы, их стоит выставлять в соответствии со спецификацией.
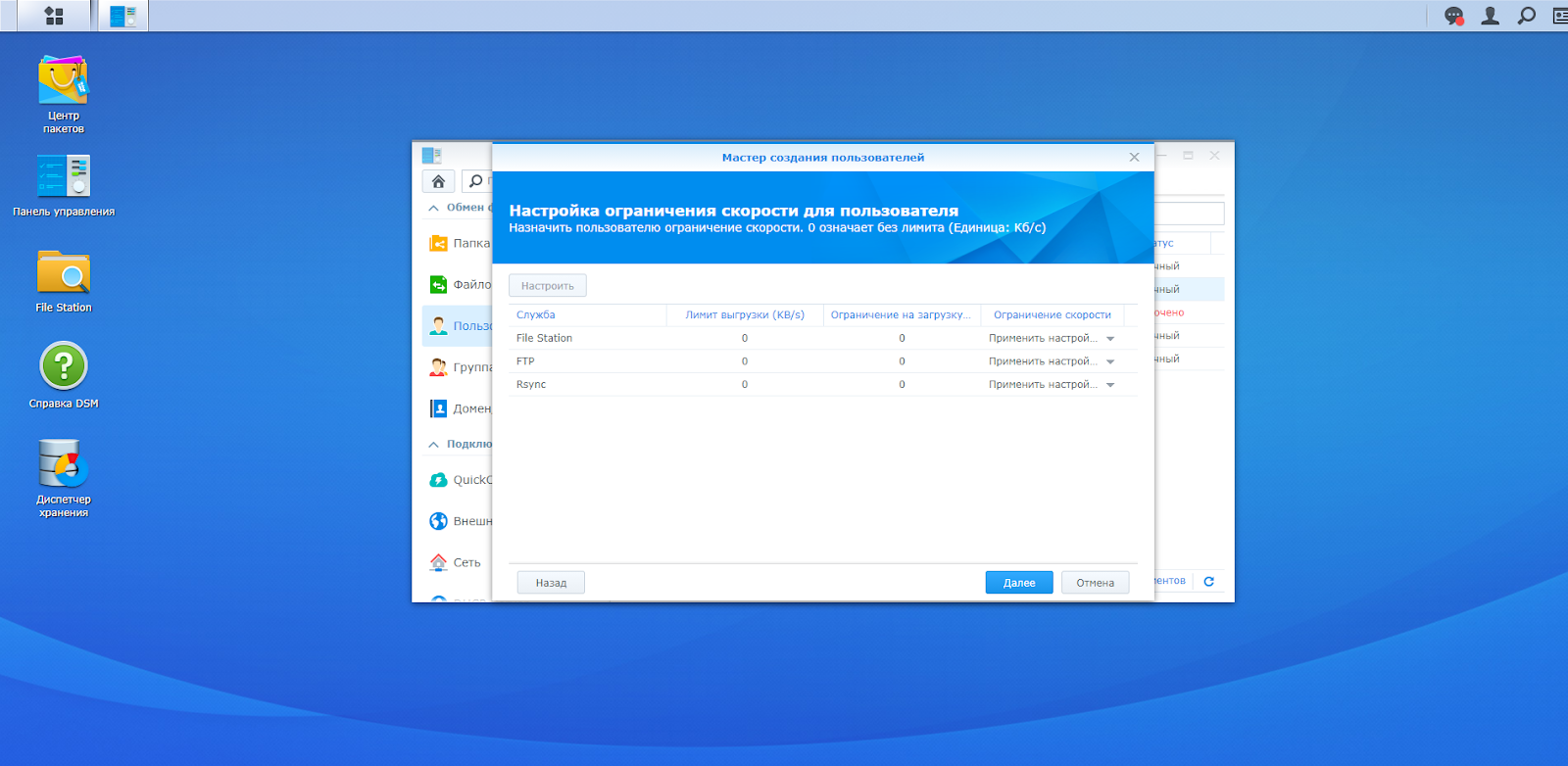
10. Подтвердить выбранные настройки и нажать «Применить».

Теперь сервер готов для настройки передачи записей разговоров из Личного Кабинета.
Настройка в ЛК:
1. В ЛК перейти в настройки «Записей разговоров», выбрать способ хранения «На внешнем ftp-сервере».

В появившихся полях указать соответственно:
IP-адрес или доменное имя: внешний ip сервера, либо доменное имя
Учетная запись: логин, который был создан ранее на сервере
Пароль: пароль, от созданной учетной записи на сервере
Режим работы: FTP
Каталог на ftp-сервере: созданная папка на сервере для записей разговоров
Остальные настройки на Ваше усмотрение
Перед настройкой Synology NAS подготовьте указанные ниже инструменты и компоненты. • Отвертка • Минимум один диск SATA 3,5 или 2,5 дюйма (для просмотра совместимых моделей дисков посетите веб-сайт www.synology.com/ru-ru/compatibility).
УСТАНОВКА ДИСКОВ:
1. Нажмите на верхний зажим в направлении, показанном ниже. Приподнимите верхнюю крышку и отодвиньте ее.
2. Установите диски
• Для дисков типоразмера 3,5 дюйма с 3 отверстиями для винтов с каждой стороны (см. ниже):
a. Установите диск в отсек для дисков и продвиньте вперед, пока он не подключится к разъему SATA.
b. Закрепите диск с помощью шурупов, включенных в комплект поставки.
• Для дисков типоразмера 3,5 дюйма с 2 отверстиями для винтов с каждой стороны (см. ниже):
a. Установите крепежную скобку жесткого диска в Synology NAS, затем прикрепите скобку к Synology NAS с помощью винтов, входящих в комплект поставки.
b. Установите диск в отсек для дисков и продвиньте вперед, пока он не подключится к разъему SATA. Закрепите диск с помощью шурупов, включенных в комплект поставки.
• Для дисков 2,5 дюйма.
a. Поместите диск в держатель дисков 2,5 дюйма (тип C, продается отдельно) и закрепите его с помощью винтов 2,5 дюйма.
b. Установите держатель дисков 2,5 дюйма в отсек для дисков и продвиньте вперед, пока диск не подключится к разъему SATA. Зафиксируйте держатель с помощью винтов, входящих в комплект поставки
3. При установке всех подготовленных жестких дисков повторите описанную выше процедуру.
4. Положение дисков:
Примечание. При необходимости создать том RAID рекомендуется, чтобы все установленные жесткие диски были одного размера для максимального использования дискового пространства.
5. Установите на место верхнюю крышку и затяните шурупы на задней панели
Запуск Synology NAS
1. Подключите один конец адаптера питания переменного тока к порту питания Synology NAS, а другой конец — к розетке.
2. С помощью кабеля LAN подключите Synology NAS к коммутатору, маршрутизатору или концентратору
3. Нажмите кнопку питания для включения Synology NAS.
Установка DSM на устройстве Synology NAS
После настройки оборудования установите на устройство DS220j операционную систему Synology DiskStation Manager (DSM) на базе браузера.
DS220j поставляется с встроенным инструментом Web Assistant, который позволяет скачивать последнюю версию DSM из Интернета и устанавливать ее на DS220j. Для использования Web Assistant выполните указанные ниже действия.
1. Включите питание DS220j.
2. Откройте веб-браузер на компьютере, находящемся в той же сети, что и DS220j.
3. В адресной строке браузера введите:
a. find.synology.com
b. synologynas:5000
4. Web Assistant запустится в браузере. Будет выполнен поиск устройства Synology NAS в локальной сети. Устройство DS220j должно иметь состояние Не установлено.
5. Нажмите кнопку Подключиться, чтобы начать процесс установки, и следуйте инструкциям на экране
Примечание.
1. Synology NAS необходимо подключить к Интернету для установки DSM с помощью Web Assistant.
2. Рекомендуемые браузеры: Chrome, Firefox.
3. Устройство Synology NAS и компьютер должны быть подключены к одной локальной сети.
6. Если вы случайно вышли из системы до окончания процесса установки, войдите в DSM с именем пользователя admin (имя учетной записи администратора по умолчанию), не заполняя поле пароля.
Типовые ограничения на сети.
Если клиент использует жесткие ограничения на сети, то ему необходимо помимо рекомендованной подсети под телефонию 81.88.86.0/24 открыть еще 217.65.2.4/32 и 81.88.80.34 255.255.255.248
Также необходим проброс портов на сетевом оборудовании.
Теперь можно приступать к настройке операционной системы. Настройка может варьироваться от потребностей пользователя, ниже будет описана стандартная настройка с созданием отдельного пользователя для передачи записей и отдельной папки на сервере под них.
СОЗДАНИЕ ПАПКИ ДЛЯ ХРАНЕНИЯ ЗАПИСЕЙ
1. Нажать на иконку «Основное меню». В открывшемся окне «Панель управления».
2. Перейти в раздел «Папка общего доступа» и нажать «Создать».
3. В «Мастере создания общих папок» задать название папки, выбрать ее местоположение, если разделов несколько, включить/отключить корзину (если клиенту необходимо какое-то время хранить удаленные записи разговоров) и нажать "Далее".
4. Раздел шифрования можно пропустить.
5. Проверить выбранные настройки и нажать «Применить».
СОЗДАНИЕ ПОЛЬЗОВАТЕЛЯ
1. В основном меню необходимо выбрать пункт "Панель управления".
2. В открывшимся окне выбрать раздел "Пользователь".
3. Выбирать вкладку "Пользователь" и нажать кнопку "Создать".
4. В новом окне нужно заполнить поля авторизационных данных. Обязательные поля: "Название" и "Пароль". Потом нажать "Далее".
5. В следующем окне нужно по необходимости присвоить созданному пользователю группу (По умолчанию всегда выбрана users, с которой нельзя снять галку) и нажать «Далее».
6. Выбрать «Чтение/Запись» напротив той папки, куда будут сохраняться записи.
7. Настройки дисковых квот подразумевают собой то количество дискового пространства, которое может быть занято в выбранном разделе. По умолчанию лимита нет.
8. Назначить разрешения к приложениям. Для передачи записей разговоров на созданного пользователя в созданную папку достаточно разрешить FTP.
Для того, чтобы с этого же пользователя просматривать переданные на сервер записи нужно дополнительно выбрать File Station.
9. Настройка ограничения скорости пользователя необходима для контроля интернет-канала. По умолчанию не стоит никаких ограничений. Если ограничения необходимы, их стоит выставлять в соответствии со спецификацией.
10. Подтвердить выбранные настройки и нажать «Применить».
Теперь сервер готов для настройки передачи записей разговоров из Личного Кабинета.
Настройка в ЛК:
1. В ЛК перейти в настройки «Записей разговоров», выбрать способ хранения «На внешнем ftp-сервере».
В появившихся полях указать соответственно:
IP-адрес или доменное имя: внешний ip сервера, либо доменное имя
Учетная запись: логин, который был создан ранее на сервере
Пароль: пароль, от созданной учетной записи на сервере
Режим работы: FTP
Каталог на ftp-сервере: созданная папка на сервере для записей разговоров
Остальные настройки на Ваше усмотрение










































































































